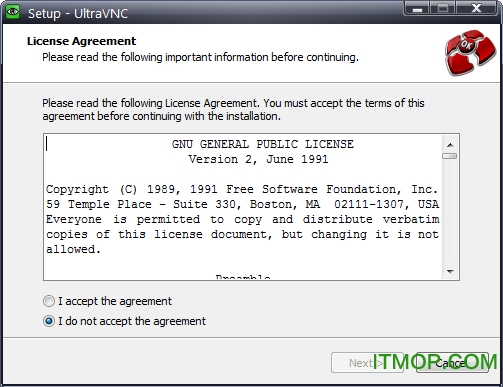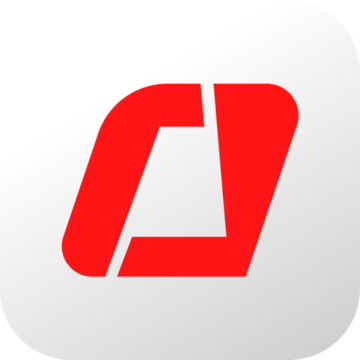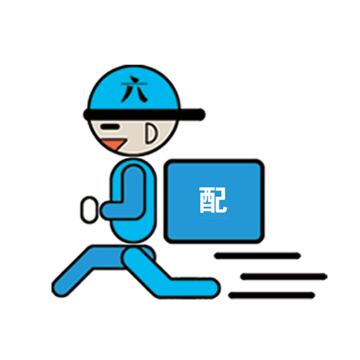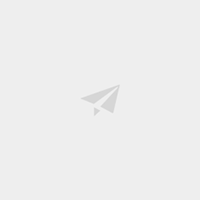免费下载需跳转至第三方下载
免费下载需跳转至第三方下载
大小:4.4M
系统:安卓
UltraVNC viewer(局域网远程软件)
- 分 类:系统工具
- 大 小:4.4M
- 语言:中文
- 说 明:UltraVNC viewer(局域网远程软件)
- 系统:安卓
- 发 布:2022-11-29 12:57:07
☆UltraVNC viewer(局域网远程软件)介绍
ultravnc绿色版是一款专门针对局域网使用的远程管理软件,为了方便您进行网络的使用,这里也提供了使用教程,ultravnc软件是非常适合你使用的,欢迎有兴趣的用户来游玩泼皮网下载。
软件特征:
1.自动组态/快速选项。
2.「工具列」显示,让你快速存取。无论是早期的 winvnc 或是后来的 RealVNC 都缺少这个东西。
3.内建「图形介面」的「文件传送」功能。允许在客户端和服务器之间,做简易的文件复制。
4.提供 Windows 2000 / XP 高速的「视讯挂钩驱动程序」 (核心模式) ,成功地改进效能,并降低网路连线时的 CPU 活动量。速度简直就是超快。只是「视讯挂钩驱动程序」并非 GPL 方式散布,但仍然是免费的就是了
UltraVNC使用说明
1、被控端设置
安装过程中,需要用户首先选择安装语言为“Chinese(Simplified)”(简体中文),并同意协议。在弹出的选定组件对话框中,一定要选择“中文(简体)安装类型”,勾选需要安装的组件(建议全部勾选),完成安装。这样才不会影响我们对软件的设置和使用。
2、控制端设置
设置好了服务器端的程序后,我们在控制端电脑上也同时安装“UltraVNC”软件,这里通过“开始一程序一UltraVNC—VNC查看器”,打开VNC查看器(或者是直接点击桌面上的“Ultr@VNC查看器”)进入到客户端连接设置界面。在弹出的“连接”对话框的“VNC服务器”后面输入需要遥控的计算机名称或者IP地址,根据连接情况选择下面“快速选项”里面的连接方式,如图所示,单击“连接”按钮即可开始连接。
3、提示:如果用户还有其他特殊的操作需要,还可以点击其界面上的“选项”按钮,进入其详细选项控制界面进行具体的参数设置。这里建议初次使用该远程控制软件的朋友保留默认设置
4、实现远程连接
设置完毕点击“连接”按钮,此时软件会显示连接的状态窗口,显示“PasswordRequested”,接着弹出一个VNC验证对话框,在“连接期间密码”后面填入对方设置的密码,单击“登录”按钮,就可以成功连接并可以远程遥控了。
默认安装之后,会生成四个图标,一个是UVNC Server(服务器端),Uvnc viewer(客户端)、UVNC Repeater(中继)、UVNC launcher(搜索)。
Server端可以安装成服务,以服务方式开机启动,如果安装时没有选择安装服务,可以以后在软件里随时安装。下面,我们先讲服务器端设置:
1、启动UVNC Server(蓝眼睛),点右键,选择Admin Properties,选中Accept Sockets 连接,选中默认端口,在Authentication栏输入连接密码和仅浏览密码,File transfer一栏可以选中是否允许文件传输,其余的选项自行试验。最后点Apply、OK按钮。
2、配置完服务端,就可以在客户端使用VNC Viewer(绿眼睛)进行连接了。输入服务器端的IP地址,点Connect,输入密码,就可以进行操作了。
*颜色标示:蓝眼睛(服务器端或被控端)、绿眼睛(客户端或控制端)、黄眼睛(已连上服务器端)
游玩泼皮网一个专注做优质游戏资讯的网站,你想要的游戏软件及软件下载这里全都有,快来游玩泼皮网看看吧,不要错过哦!
☆UltraVNC viewer(局域网远程软件)截图