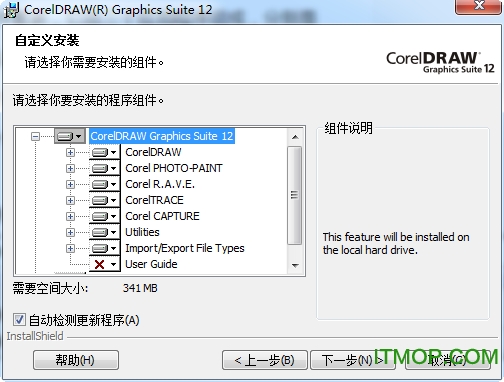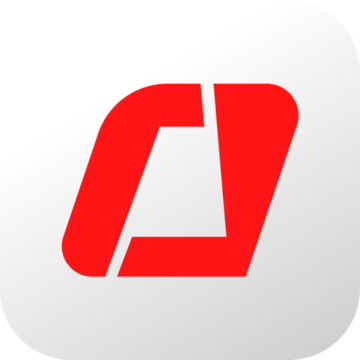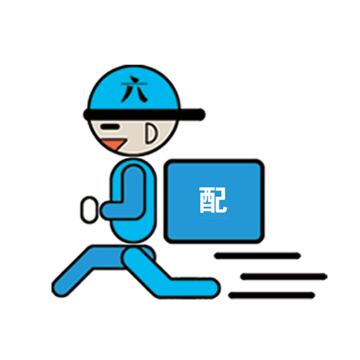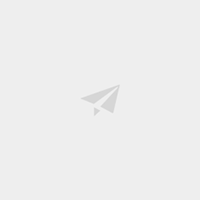免费下载需跳转至第三方下载
免费下载需跳转至第三方下载
大小:180M
系统:安卓
coreldraw 12简体中文版
- 分 类:系统工具
- 大 小:180M
- 语言:中文
- 说 明:coreldraw 12简体中文版
- 系统:安卓
- 发 布:2022-11-18 23:27:09
☆coreldraw 12简体中文版介绍
coreldraw 12 简体中文版是受到很多用户喜欢并推崇的一款图像软件,其拥有强大的图像设计及绘图功能,被应用于商标设计、标志制作、模型绘制、插图描画、排版及分色输出等等诸多领域。it猫扑小编为你带来中文版下载,还有注册码哦!
Coreldraw 12软件介绍
CorelDRAW 是直观的图形设计应用程序,可为设计人员的工作带来更多乐趣。CorelDRAW 的创建和设计旨在满足当今专业设计者创建印刷或 Web 广告或附属物时的需求。
CorelDraw Graphics Suite 12.0是一个稳定而又灵活的软件套装,它由三个应用程序组成,分别是CorelDraw、Corel Photo-Paint,以及Corel RAVE,可以用来编辑所有类型的图像,其中包括矢量图像、位图,以及简单的网络动画等。CorelDraw本身就具有极其强大的功能,它能够用来处理复杂的图表,以及多页的印刷版手册,并且能够与该套装内另外一款功能强大的图像编辑工具Corel Photo-Paint紧密的集成在一起。由于具有非常不错
的界面,以及使用指导光盘,要想熟练掌握这三款应用程序的使用并不是一件困难的事情。除此之外,该软件套装的价格也比adobe公司的类似产品要稍稍便宜一点。再加上它能够与Adobe公司的产品之间进行导入和输出,因此可以说,CorelDraw Graphics Suite 12.0是一款适合于任何人的图像处理软件包。
coreldraw 12软件优势
coreldraw 12 简体中文版提供了一整套的图形精确定位和变形控制方案,让您轻松应对创意图形设计项目。coreldraw 12 简体中文版界面设计友好,空间广阔,操作精微细致。它提供了设计者一整套的绘图工具包括圆形、矩形、多边形、方格、螺旋线,等等,并配合塑形工具,对各种基本以作出更多的变化,如圆角矩形,弧、扇形、星形等。同时也提供了特殊笔刷如压力笔、书写笔、喷洒器等,以便充分地利用电脑处理信息量大,随机控制能力高的特点,这给商标、标志等需要准确尺寸的设计带来极大的便利。
coreldraw 12软件说明
熟悉CorelDRAW12的工作界面对以后熟练地操作CorelDRAW12有很大帮助,可以有效提高工作效率。下面将对CorelDRAW12的工作界面进行介绍以及定制。
CorelDRAW12的工作界面主要由标题栏、菜单栏、标准工具栏、属性栏、工具箱、标尺、调色板、状态栏、滚动条、泊坞窗、页面控制栏和绘图页面等部分组成。
1.标题栏
标题栏用于显示CorelDRAW程序的名称和当前打开文件的名称以及所在路径,单击标题栏右端的3个按钮可以分别对CorelDRAW窗口进行最小化、最大化/还原和关闭操作。
2.菜单栏
菜单栏包含了CorelDRAW12的所有操作命令,如“文件”、“编辑”、“视图”、“版面”、“排列”、“效果”、“位图”、“文本”、“工具”、“窗口”和“帮助”等菜单项,熟练地使用菜单栏是掌握CorelDRAW12的最基本要求。
用户可以通过选择菜单栏中的相应命令来执行相关的操作。单击某一菜单项都将弹出其下拉菜单,如单击“编辑”菜单项,将弹出下拉菜单。
提示:某些菜单命令后标有“?”符号,表示该菜单命令还有下一级子菜单,用户可以选择其下一级子菜单中的命令来执行相应的操作。另外,菜单中呈灰色显示的命令表示当前的文件状态不符合执行该命令的条件,需要执行一些相应操作后才能使用。
3.标准工具栏
标准工具栏提供了用户经常使用的一些操作按钮,当用户将鼠标光标移动到按钮上,系统将自动显示该按钮相关的注释文字,如“新建”、“打开”、“保存”、“打印”、“撤销”和“重做”等。用户只需直接单击相应的按钮即可执行相关的操作。
4.属性栏
属性栏用于显示所编辑图形的属性信息和可编辑图形的按钮选项,而且属性栏的内容会根据所选的对象或当前选择工具的不同而不同。用户可以通过单击其中的按钮对图形进行修改编辑。
5.工具箱
工具箱用于放置CorelDRAW12中的各种绘图或编辑工具,其中的每一个按钮表示一种工具。将鼠标光标移动到工具按钮上不放,将会显示该工具的名称,从而方便用户认识各个工具。单击其中一个工具按钮,即可进行相应工具的操作。某些工具按钮右下角带有“?”符号,则表示该工具包含有子工具,单击“?”符号或按住显示的工具不放,即可弹出其展开工具条,如按住工具箱中的手绘工具不放,将弹出其展开工具条。
6.调色板
CorelDRAW12窗口中的调色板在默认状态下位于工作界面的右侧,用于对选定图形的内部或轮廓进行颜色填充。在调色板中的一种颜色块上按住鼠标左键,将打开一列由该颜色延伸的其他颜色选择框。用户可以从中选择所需的颜色。
使用调色板填充图形的方法是:先选择图形对象,再用鼠标左键单击调色板中所需的颜色块即可为图形填充上相应的颜色。如果要将选中图形的轮廓颜色填充为其他颜色,则使用鼠标右键单击调色板中所需的颜色即可
技巧:若要取消图形对象内部的填充,则选中图形对象,再用鼠标左键单击调色板中的X按钮;若要取消图形对象轮廓的颜色填充则使用鼠标右键单击该按钮即可。
7.标尺
当用户需要将图形放置在精确的位置或缩放成固定的大小时,就会使用到标尺。标尺是精确制作图形的一个非常重要的辅助工具,它由水平标尺和垂直标尺组成。在标尺上按住鼠标左键不放,并向绘图页面拖动还可以拖出一条辅助线。
8.绘图页面
绘图页面是指CorelDRAW12工作窗口中带有矩形边缘的区域。只有此区域内的图形才能被打印出来,所以用户如果要打印所制作的作品,要将其移到该区域内,根据需要可以在属性栏中设置绘图页面的大小和方向。
9.泊坞窗
泊坞窗是CorelDRAW12中最有特色的部分,它提供了许多常用的功能,在默认状态下其停靠在屏幕的右边。如选择“窗口/泊坞窗/造形”命令,将打开“造形”泊坞窗。
在泊坞窗中进行操作的同时,用户可以在页面中预览到效果,单击其下方相应的执行按钮可以执行操作,极大地方便了用户进行制作。当用户打开多个泊坞窗后,除了当前泊坞窗外,其他泊坞窗将以标签的形式显示在其右边缘,单击相应的标签可切换到其他的泊坞窗。
另外,单击泊坞窗左上角的按钮可以将泊坞窗卷起,再单击按钮可将其展开,单击右上角的按钮可以关闭该泊坞窗。
10.页面控制栏
在CorelDRAW12中,一个文件可以存在多个页面。用户可以通过页面控制栏添加新页面,也可将不需要的页面删除,并可通过页面控制栏查看每个页面的内容。
11.状态栏
状态栏用于显示当前操作或操作提示信息,它会随操作的变化而变化,左边括号内的数据表示鼠标光标所在位置的坐标。
本期游玩泼皮网小编带来的这款软件下载就到此结束啦,小伙伴们是不是还意犹未尽呢,那就快来游玩泼皮网看看更多有趣的手机游戏吧!
☆coreldraw 12简体中文版截图