Debian 是一个免费的开源操作系统,是最古老的 Linux 发行版之一,于 1993 年由 Ian Murdock 创建。它采用了自由软件协议,并且由志愿者社区维护和支持。Debian 的目标是创建一个稳定、安全且易于维护的操作系统,以自由软件为基础,同时保持尽可能广泛的硬件兼容性。
Debian 的特点包括强大的软件包管理系统,用户可以轻松地安装、更新和移除软件。此外,Debian 也是一种多平台操作系统,支持多种硬件架构,如 x86、x86-64、ARM 和 MIPS 等。
Debian 的稳定版本以命名的方式发布,当前的稳定版本为 Debian 12(截止至2024年2月),其每个版本都经过了严格的测试和审查,以确保稳定性和安全性。此外,Debian 还有测试版(testing)和不稳定版(unstable),供用户尝试最新的软件包和功能,但相对较不稳定。
Debian 社区强调自由软件的原则,并且积极参与自由软件基金会(Free Software Foundation)的活动,致力于推动自由软件的发展和使用。作为一种非商业性质的操作系统,Debian 的开发和维护主要依赖于志愿者的贡献和捐赠,体现了自由软件社区的合作和共享精神。
接下来就为大家介绍一下Debian 12的安装与使用:
一、安装前准备
1. 请确保电脑中已经安装了VMware和Electerm,如果没有安装的小伙伴可以点击下面的链接查看安装教程:
| 需要安装的软件名称 | 链接 |
|---|---|
| 虚拟机软件VMware Workstation | 点我查看 |
| 远程连接软件Electerm | 点我查看 |
| 下载器Neat Download Manager(推荐安装,可以加快下载速度) | 点我查看 |
2. 建议电脑预留50G的存储空间。
3. 按
win
和
R
键,输入
cmd
,进入命令行后执行如下命令查看本机的信息:
systeminfo
这里我的电脑系统类型是
x64
:
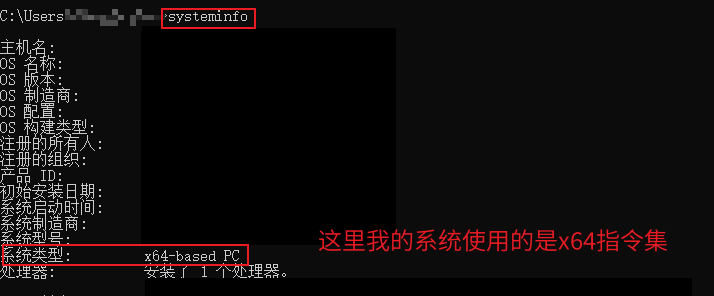
二、下载Debian镜像
1. 点击右侧链接进入清华大学镜像站: 点我查看
2. 目前Debian稳定版的版本号是12。点击
12.5.0
文件夹进入:
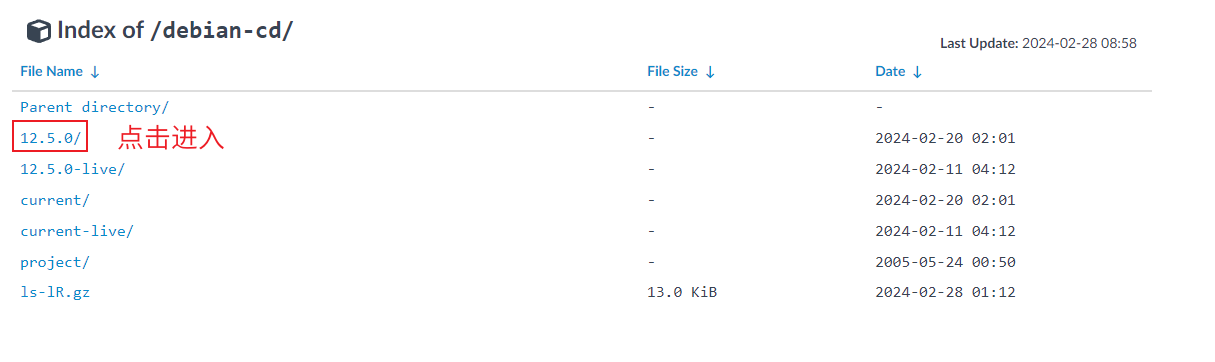
3. 根据电脑的系统类型进入相应的文件夹,这里我的电脑系统类型是
x64
,进入第一个文件夹
amd64
;系统类型是
arm64
的小伙伴点击第二个文件夹进入:
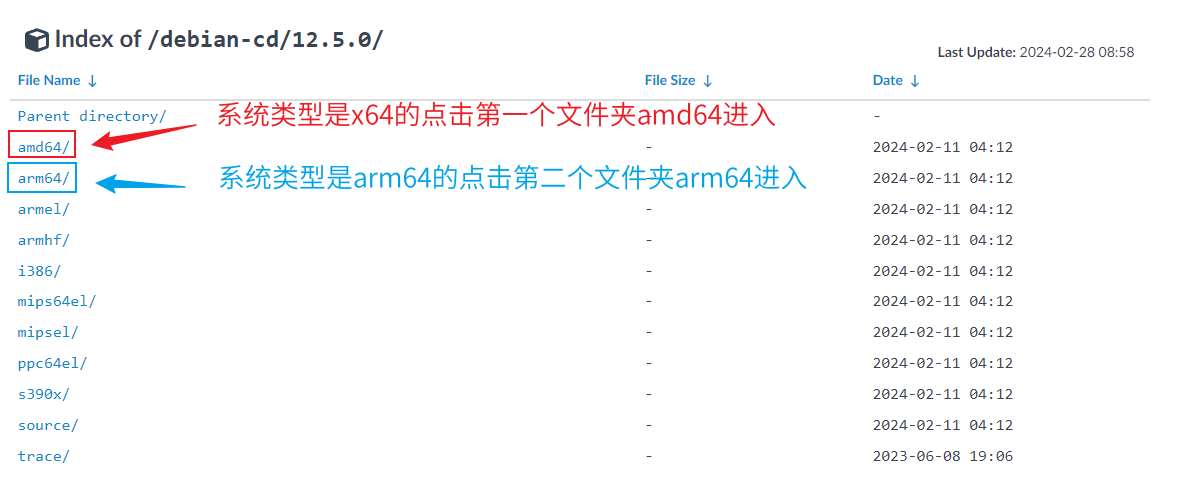
4. 点击
iso-cd
文件夹进入:
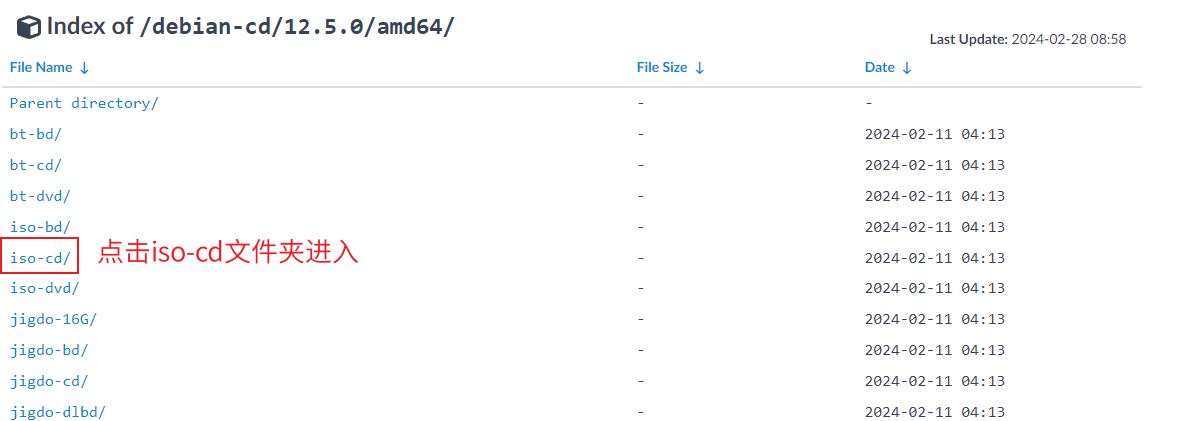
5.
x64
的小伙伴点击
debian-12.5.0-amd64-netinst.iso
下载;
arm64
的小伙伴点击
debian-12.5.0-amd64-netinst.iso
下载:
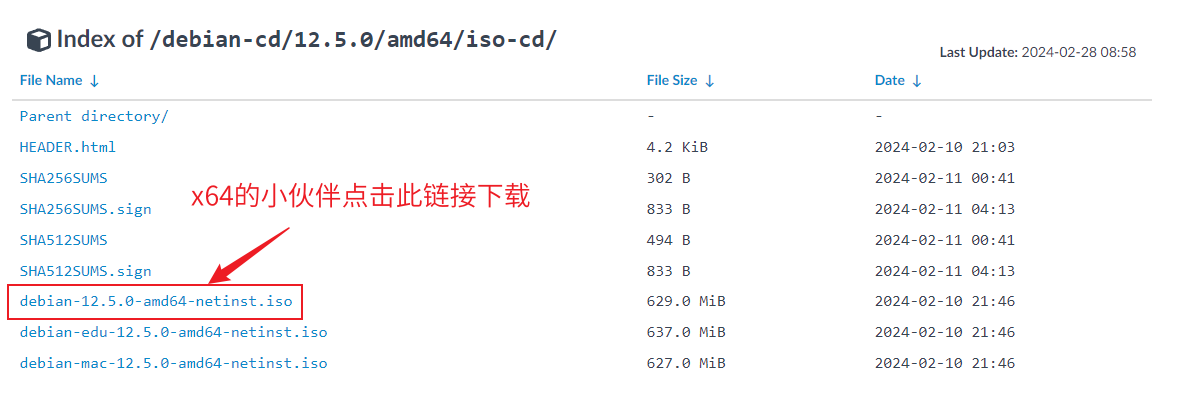
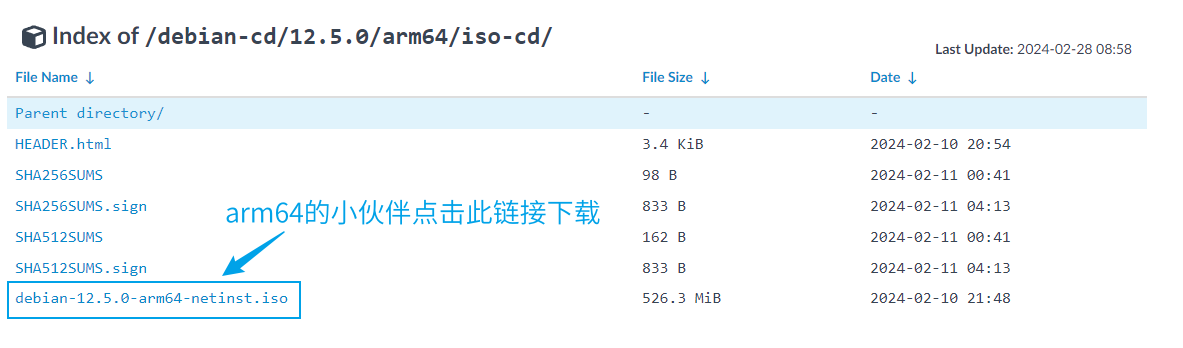
三、创建Debian虚拟机
1. 打开VMware,按 Ctrl 和 N 键,新建虚拟机。
2. 进入新建虚拟机向导以后,选择第二个 自定义(高级) ,完成后点击 下一步 :
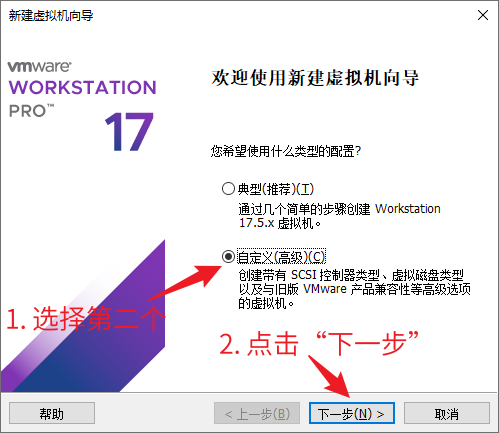
3. 点击 下一步 :
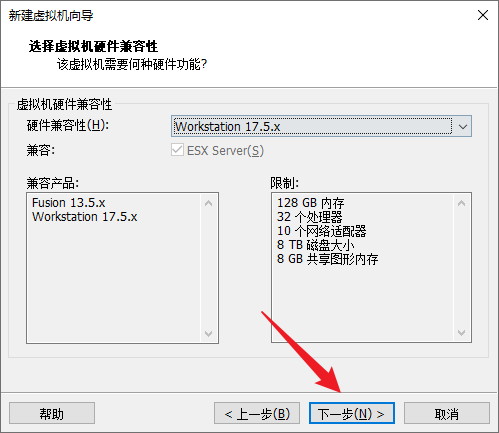
4. 安装客户机操作系统选择 稍后安装操作系统 ,完成后点击 下一步 :
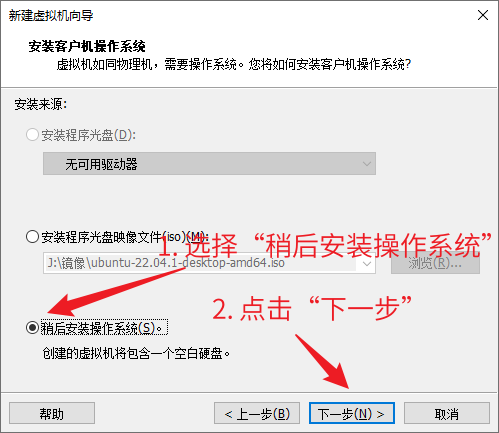
5. 客户机操作系统选择 Linux ,版本选择 Debian 12.x 64位 ,完成后点击 下一步 :
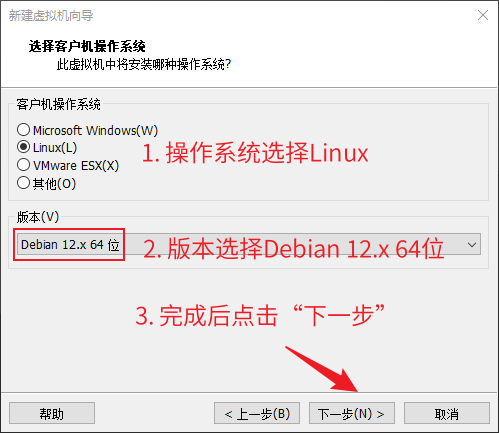
6. 自定义虚拟机名称和安装位置。安装位置建议安装在一个空间比较大的盘,这里我安装在了J盘:
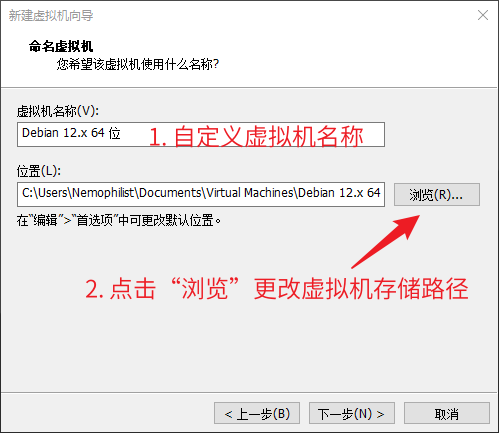
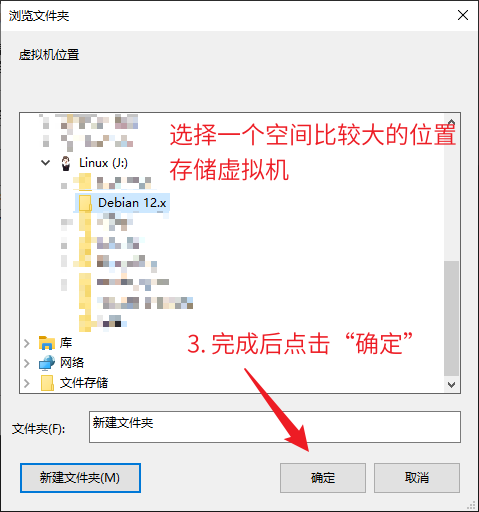
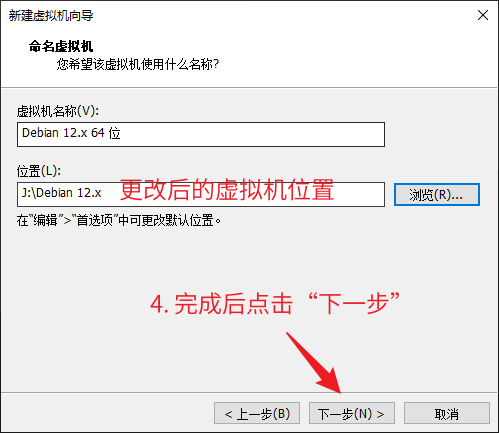
7. 处理器配置时处理器数量和内核数量不能超过电脑自身的数量,否则虚拟机无法运行。
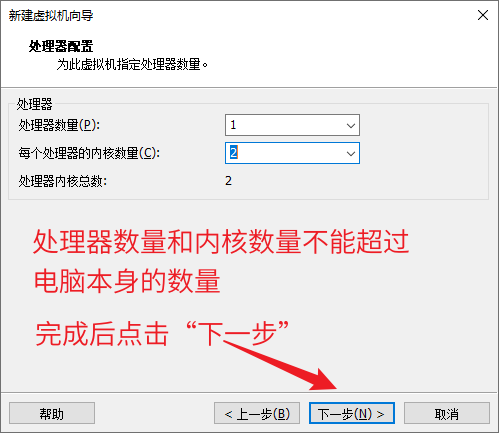
如何检查电脑本机的CPU信息:按 Ctrl Shift Esc ,打开任务管理器,找到性能,即可查看到CPU信息:
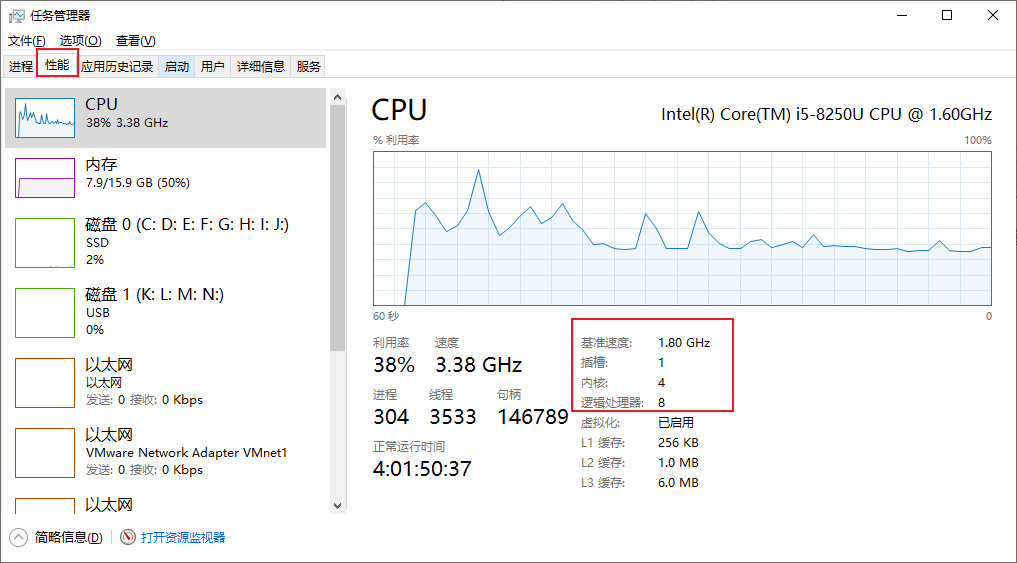
8. 设置虚拟机内存,内存大小按照VMware的要求设置在一定范围之内。这里我设置内存大小为2GB(2048M),完成后点击 下一步 :
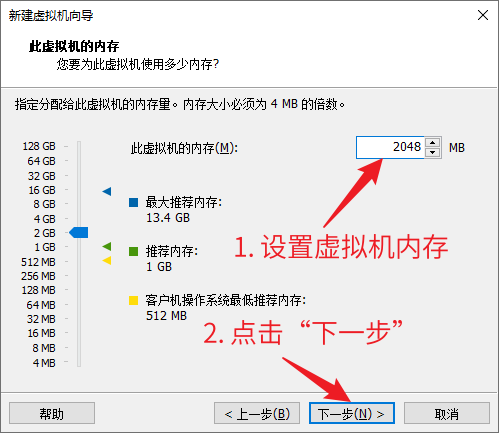
9. 网络类型选择 网络地址转换(NAT) ,完成后点击 下一步 :
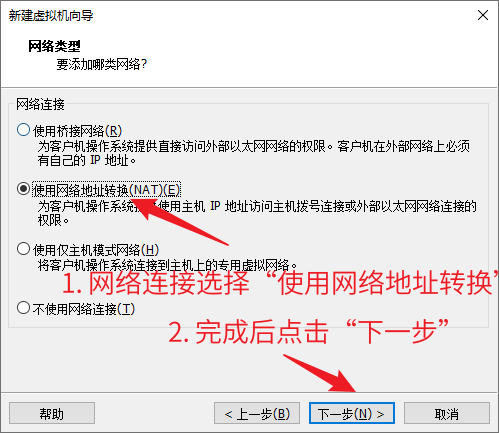
10. I/O控制器类型按照系统默认选择即可,然后点击 下一步 :
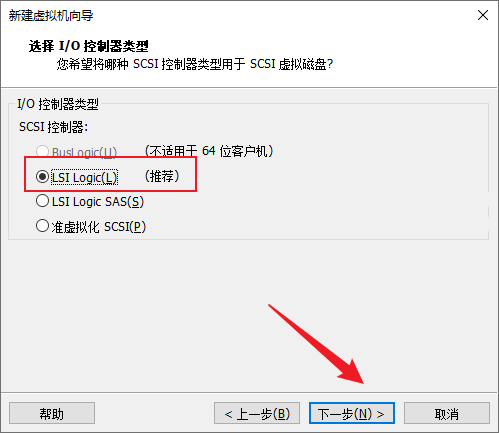
11. 虚拟磁盘类型按照默认选择即可,完成后点击 下一步 :
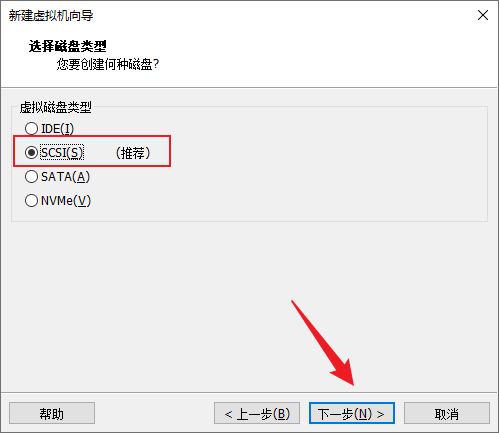
12. 选择磁盘按照系统默认选择即可,然后点击 下一步 :
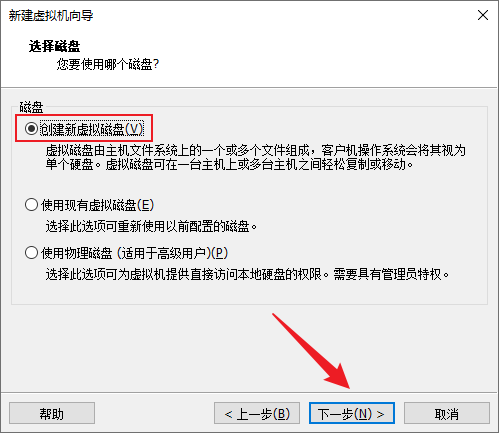
13. 最大磁盘大小建议设置在20GB及以上,这里我设置了50GB,磁盘分配按照默认勾选即可。完成后点击 下一步 :
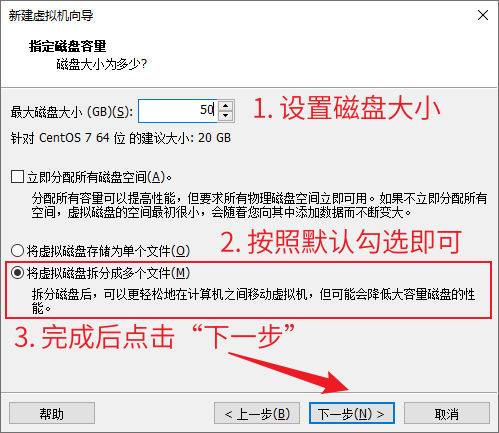
14. 指定磁盘文件位置可以自定义。这里需要设置的小伙伴点击 浏览 可以更改。不需要更改的小伙伴点击 下一步 :
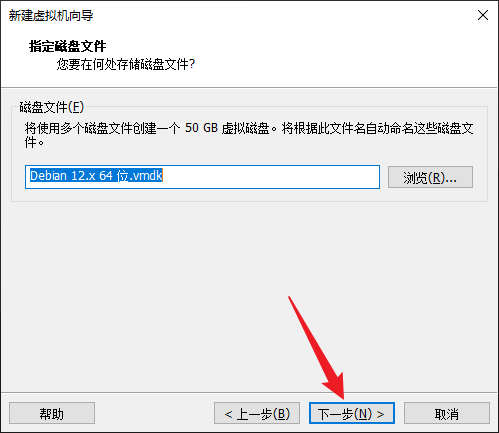
15. 点击 完成 ,虚拟机创建完成:
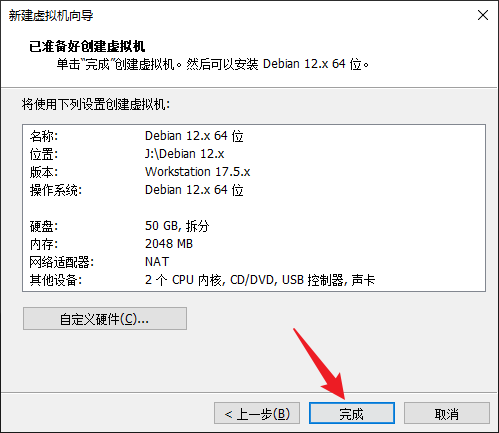
16. 点击 编辑虚拟机设置 :
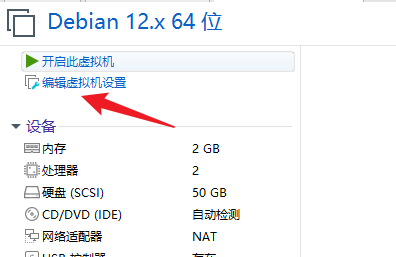
17. 进入虚拟机设置后,左侧设备选择 CD/DVD ,设备状态勾选 启动时连接 ,连接选择 使用ISO映像文件 ,点击 浏览 :
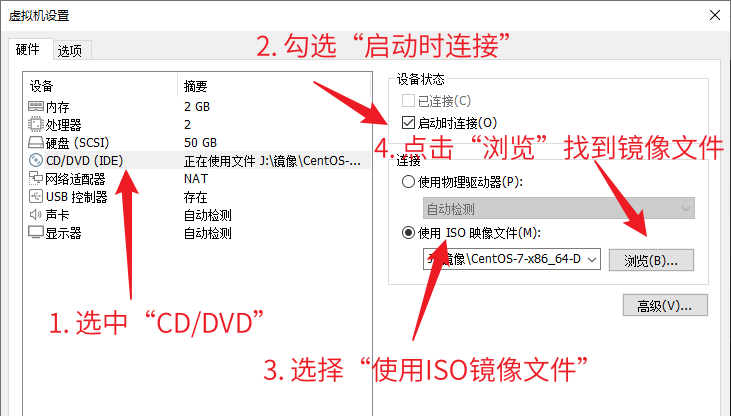
18. 找到前面我们下载的Debian镜像并选中,完成后点击右下角 打开 :
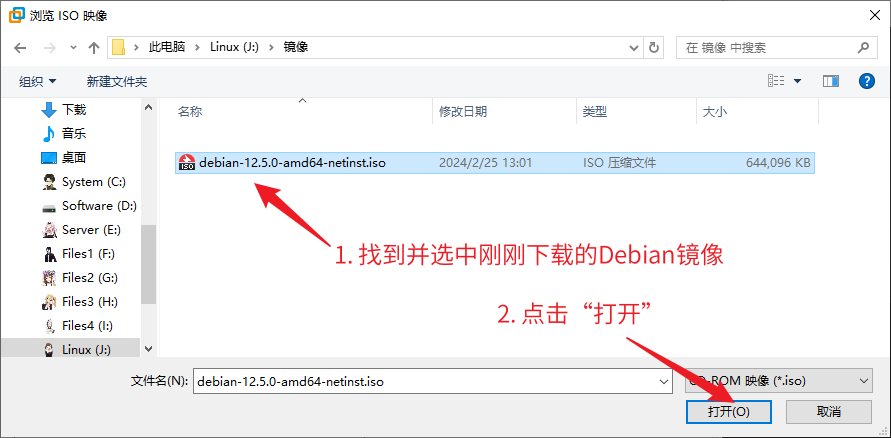
19. 镜像配置成功,点击 确定 :
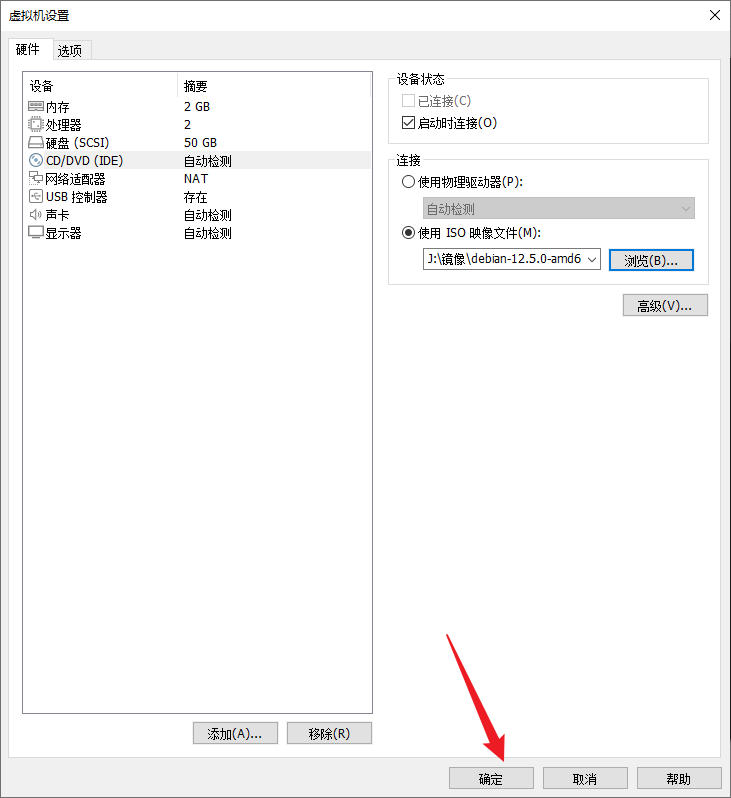
四、开启虚拟化
1. 开启刚刚创建好的虚拟机,此时VMware会弹出一个错误信息(无报错信息的小伙伴请直接跳转到第五部分:安装Debian操作系统):
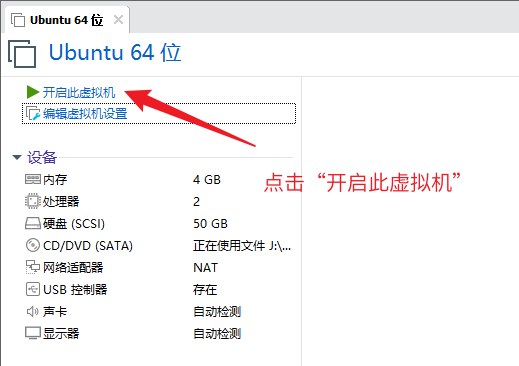
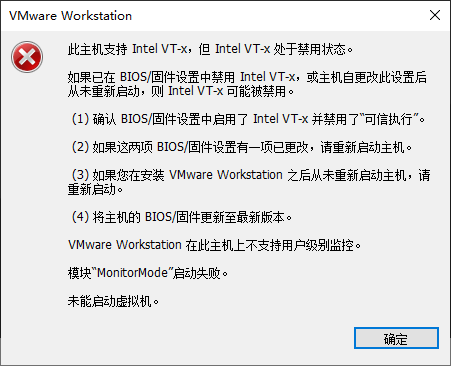
2. 此时按 Ctrl Shift Esc ,打开任务管理器,找到性能,虚拟化并未开启(虚拟化已启用的小伙伴请直接跳转到第五部分:安装Debian操作系统):
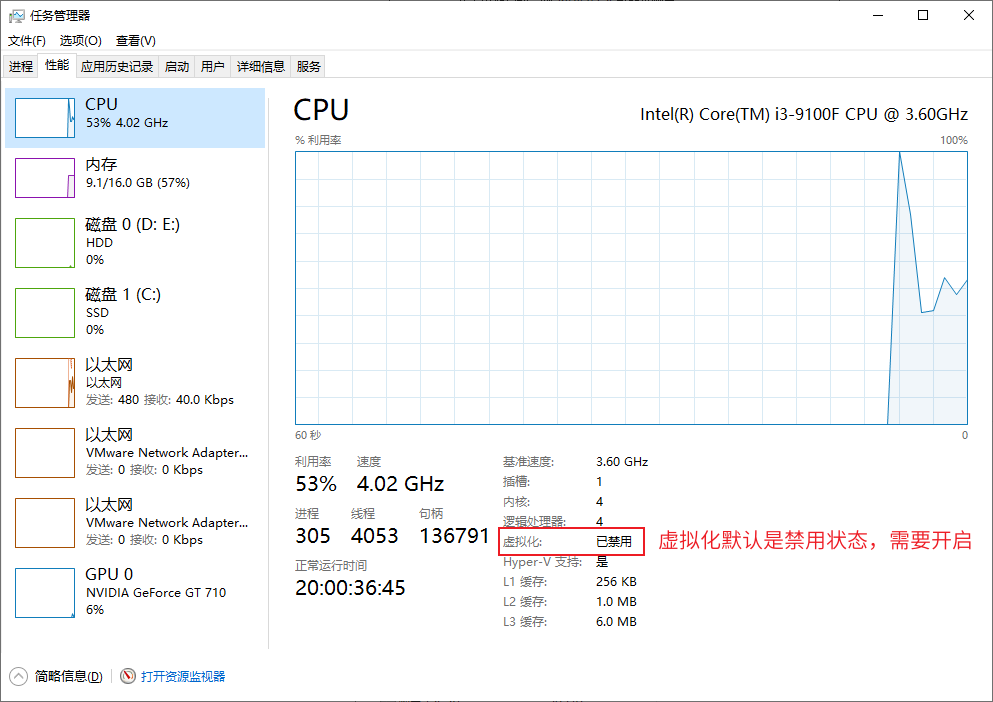
3. 重新启动电脑,具体进入BIOS可以根据自身电脑品牌型号进入。这里我的电脑使用的是华硕,开机过程中一直按 F2 键即可进入BIOS,再点击右下角 Advanced Mode ,进入高级模式:

4. 按照下图所示操作,点击 高级 ,将 Intel Virtualization Technology 配置项开启:
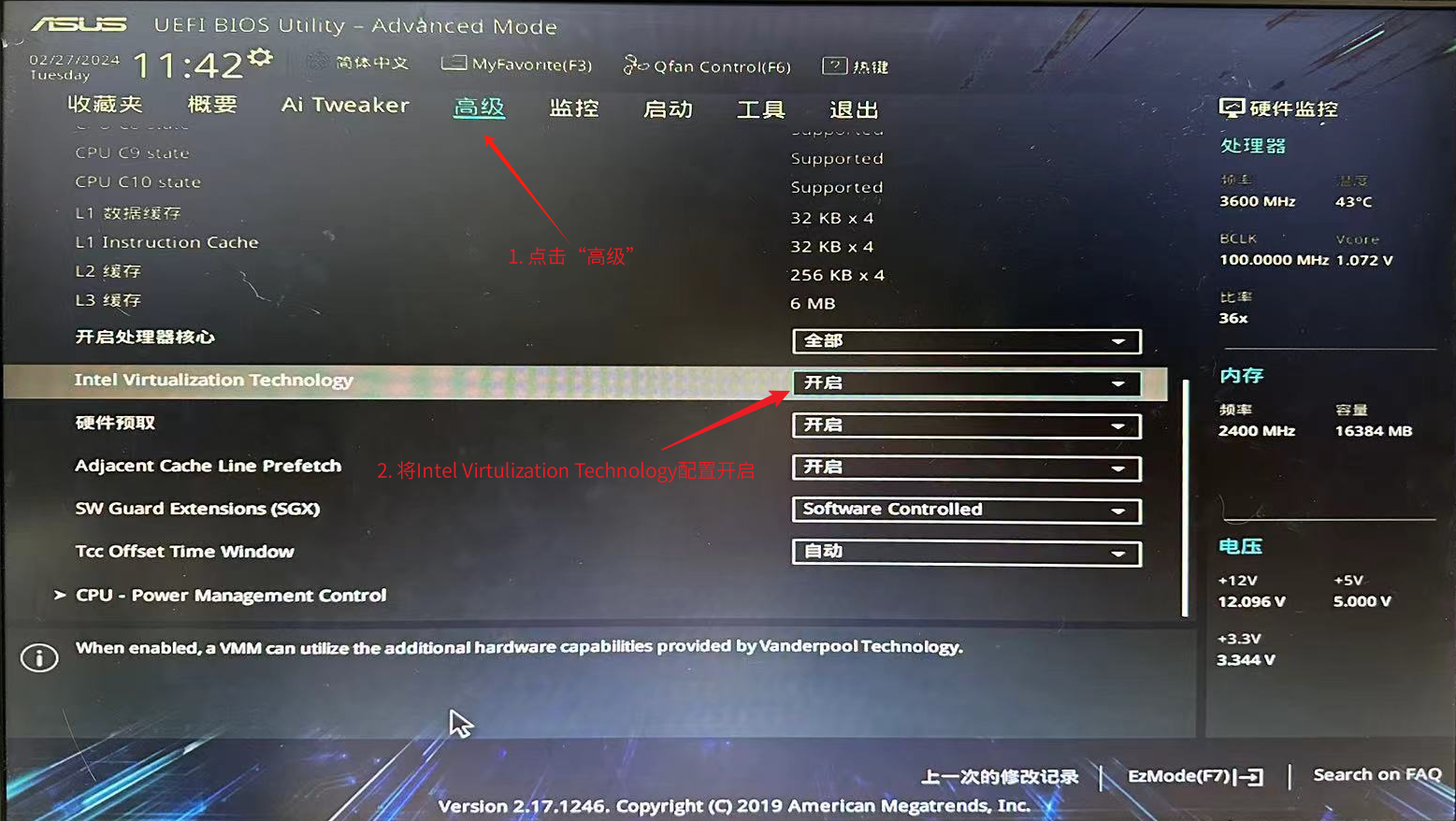
5. 按 F10 键保存上述配置并重启:

6. 按 Ctrl Shift Esc ,打开任务管理器,左上角找到 性能 ,发现虚拟化成功开启:
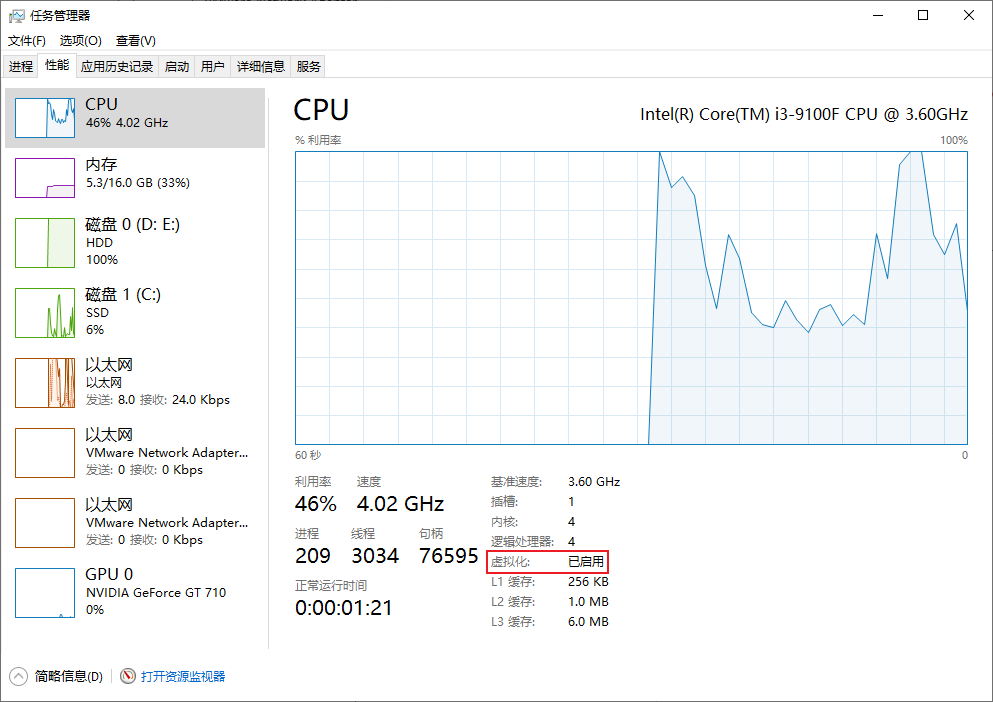
五、安装Debian操作系统
1. 开启刚刚创建好的虚拟机:
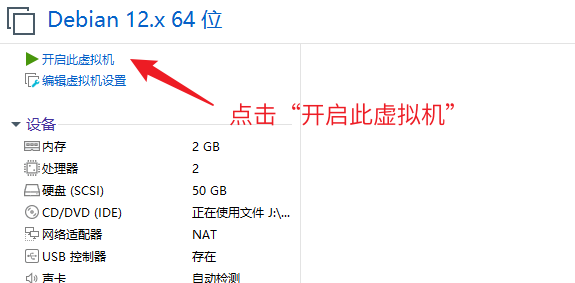
2. 进入安装界面,选择第二个 Install 并按回车键:
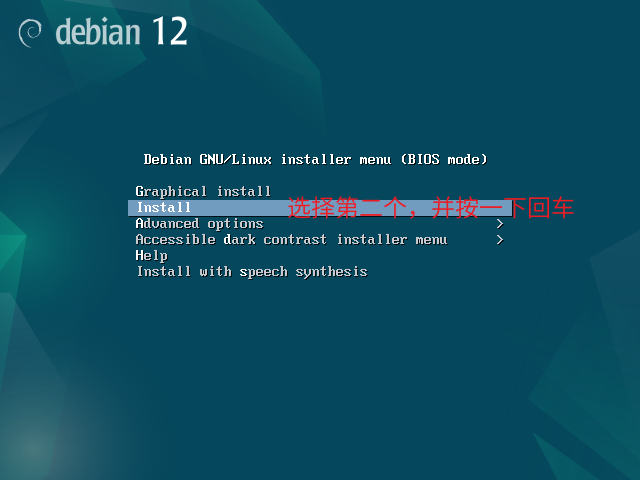
3. 安装语言选择 中文(简体) ,完成后按一下回车:
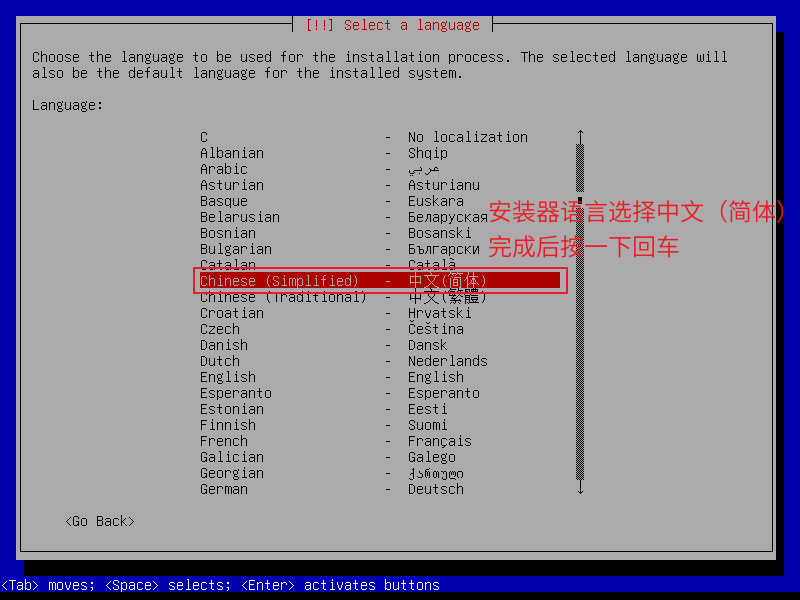
4. 位置选择 中国 ,按一下回车:
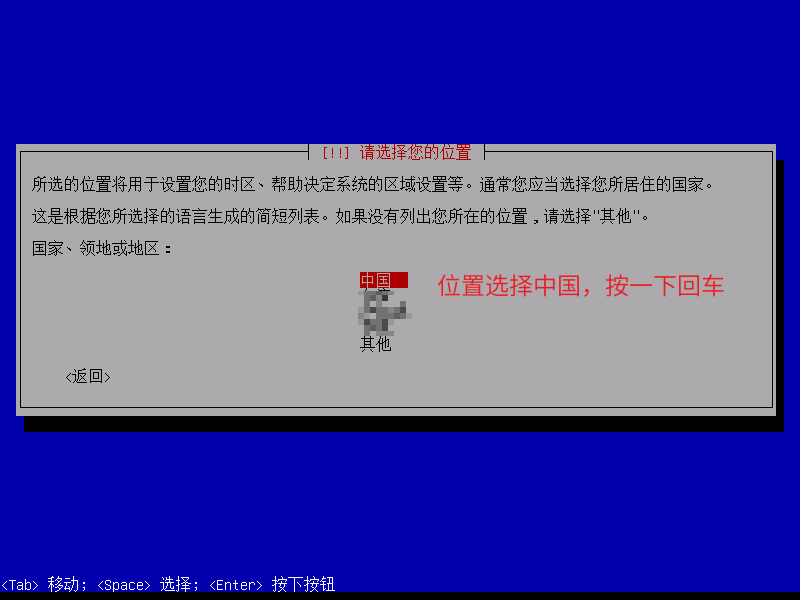
5. 配置键盘选择 汉语 ,按一下回车:
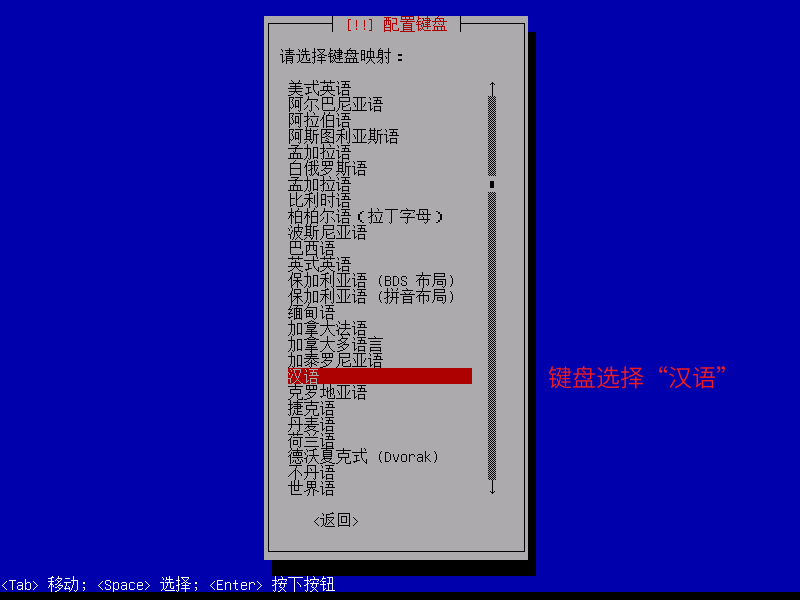
6. 加载中,请稍后:
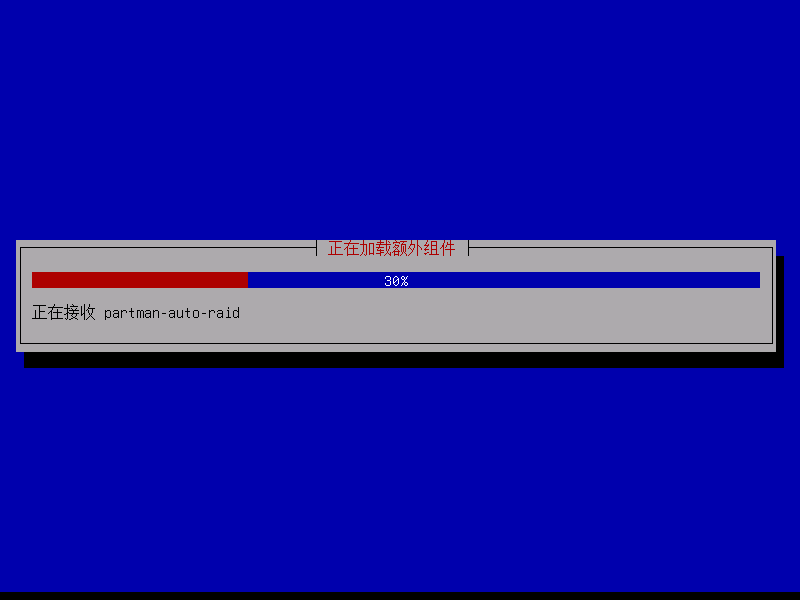
7. 配置主机名:主机名自定义,命名完成后,按 Tab 键切换到 继续 ,按一下回车:
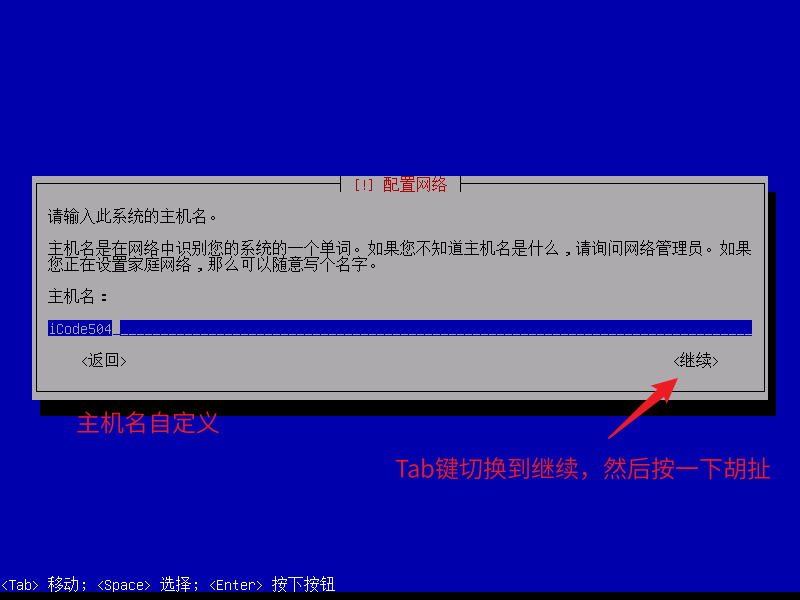
8. 域名配置:按照默认配置即可,按 Tab 键切换到 继续 ,按一下回车:
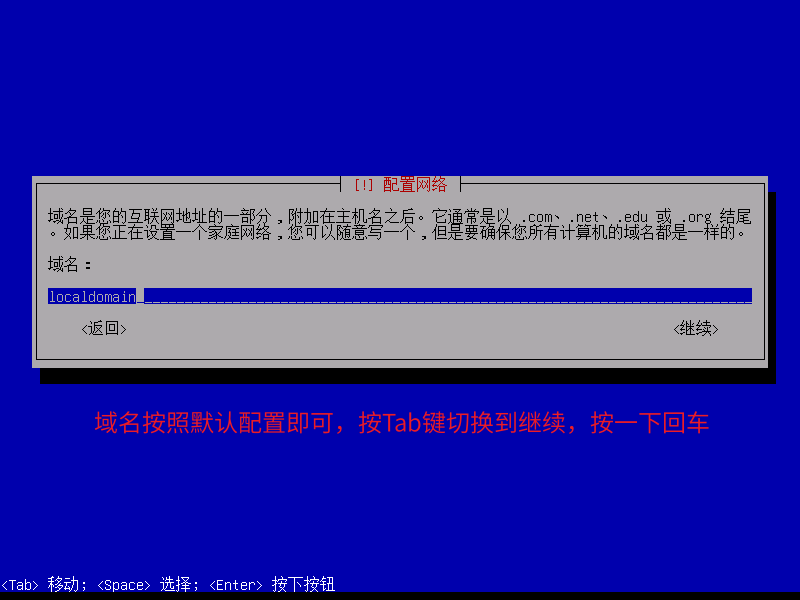
9. 为root用户设置密码。这里为了方便记忆,我将密码设置为123456。配置完成后按 Tab 键切换到 继续 ,按一下回车:
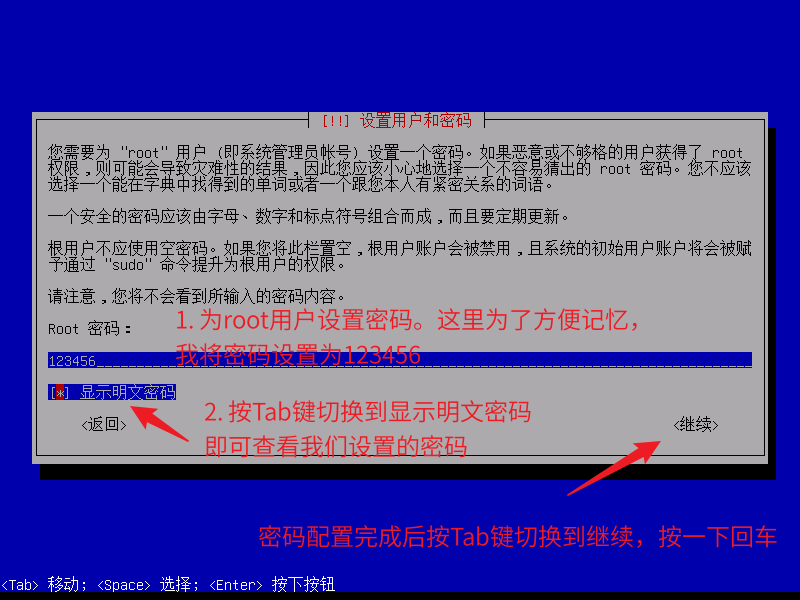
10. 再输入一遍密码,按 Tab 键切换到 继续 ,按一下回车:
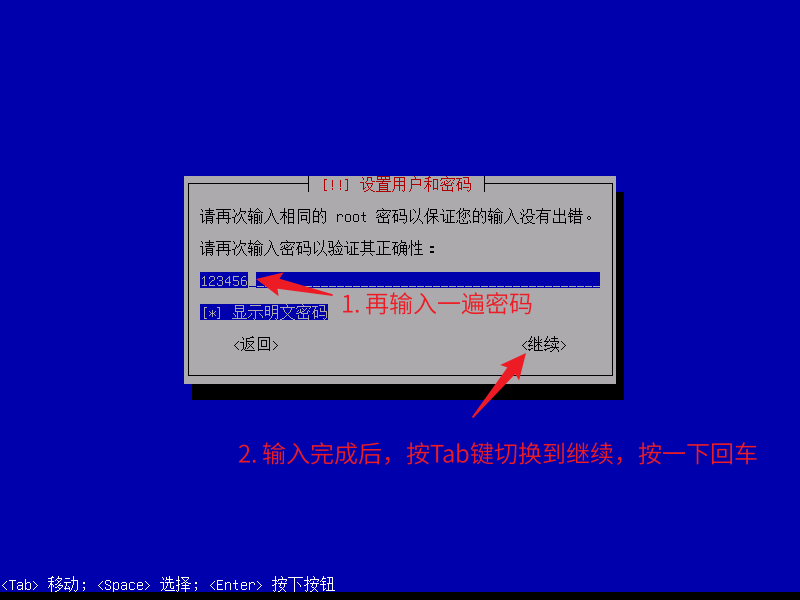
11. 自定义普通用户设置用户全名。设置完成后,按 Tab 键切换到 继续 ,按一下回车:
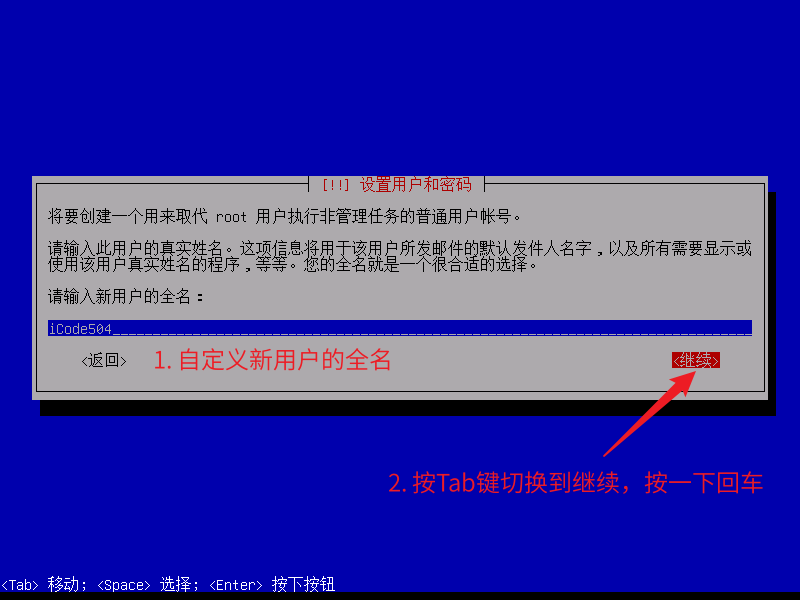
12. 设置普通用户登录时的用户名(要求:小写字母开头,其他由数字和小写字母组合),完成后按 Tab 键切换到 继续 ,按一下回车:
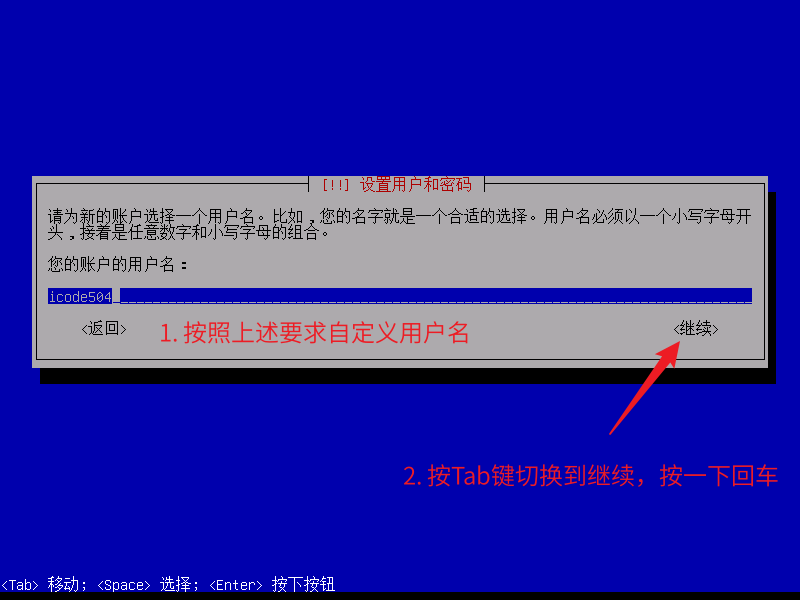
13. 为普通用户设置密码,为了方便记忆,这里我将密码设置成123456。配置完成后,按 Tab 键切换到 继续 ,按一下回车:
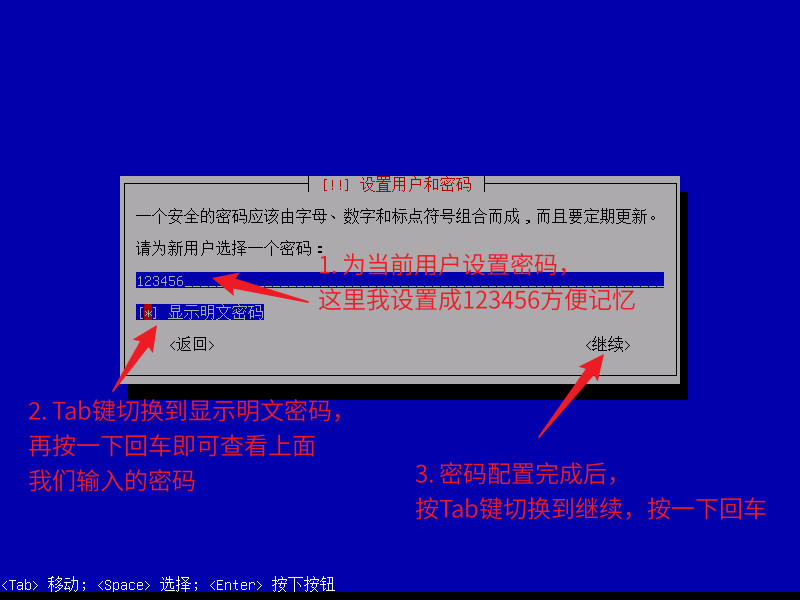
14. 再输入一次密码,设置完成后,按 Tab 键切换到 继续 ,按一下回车:
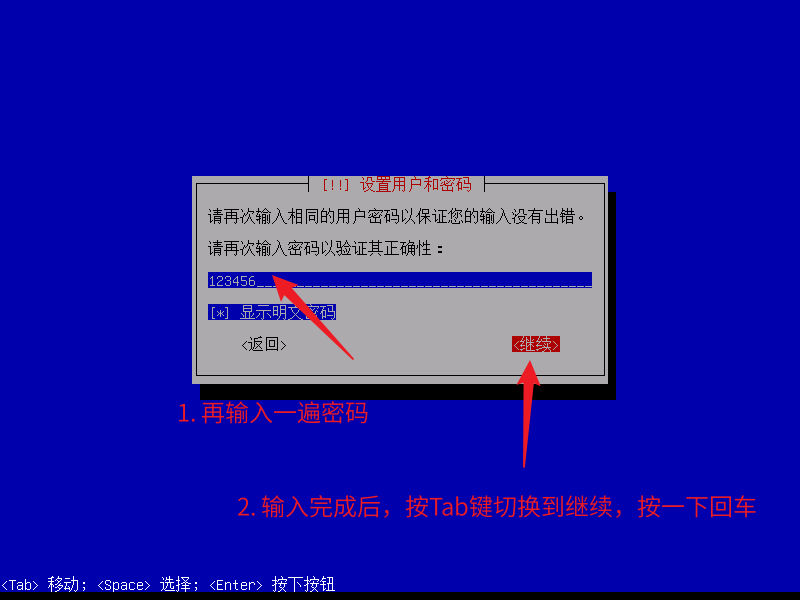
15. 磁盘分区方法选择第一个 向导-使用整个磁盘 ,完成后按一下回车:
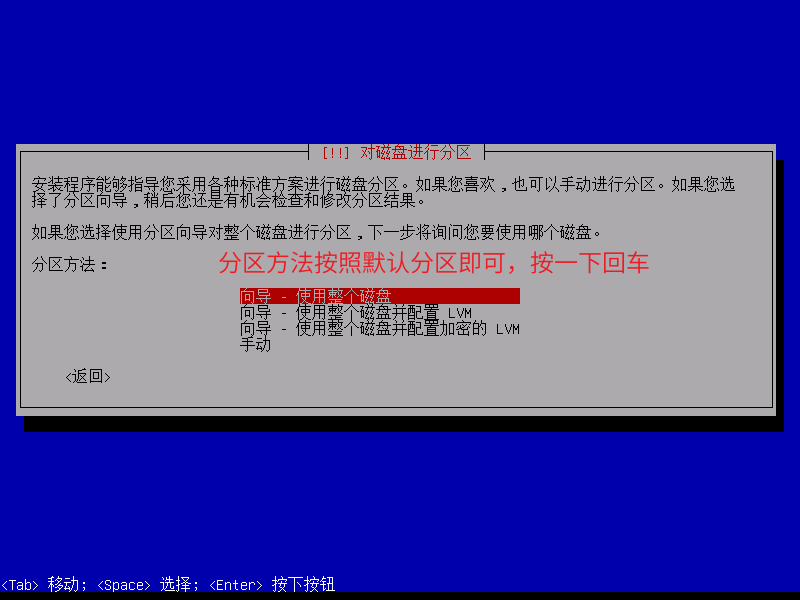
16. 选择要分区的磁盘:按照默认选择即可(如下图所示),完成后按一下回车:
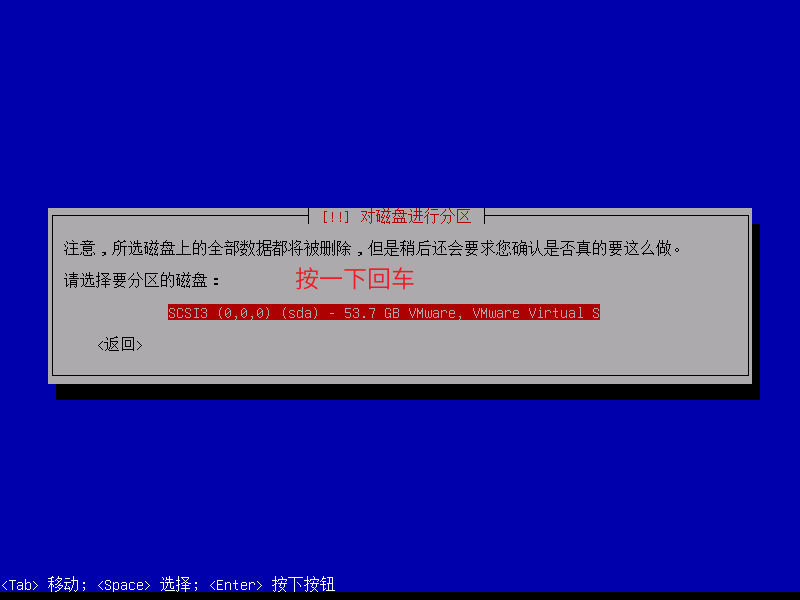
17. 分区方案选择第一个 将所有文件放在同一个分区中(推荐新手使用) ,完成后按一下回车:
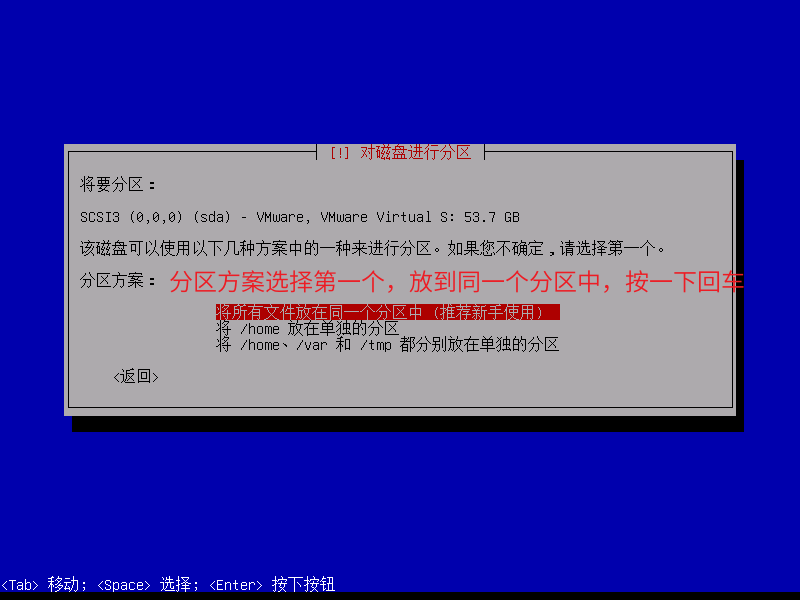
18. 磁盘分区信息选择第二个 完成分区操作并将修改写入磁盘 ,完成后按一下回车:
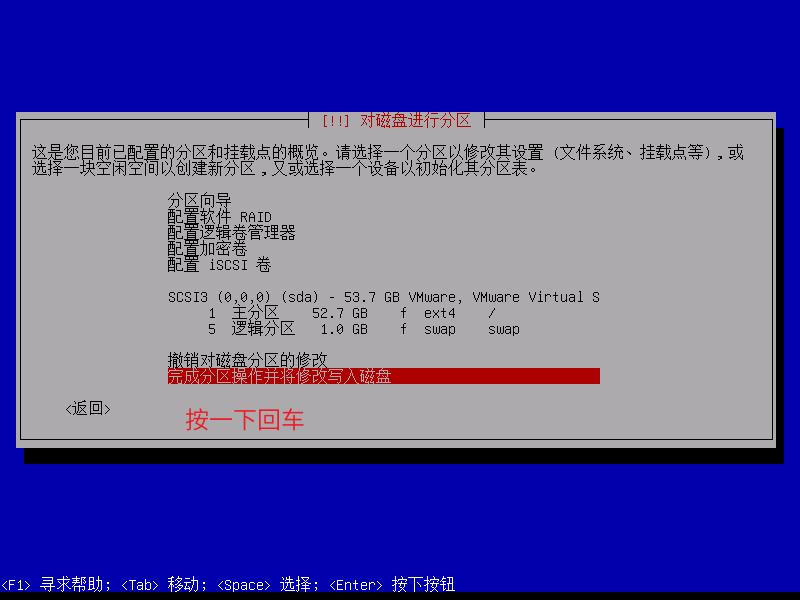
19. 是否写入磁盘,选择 是 ,按一下回车:
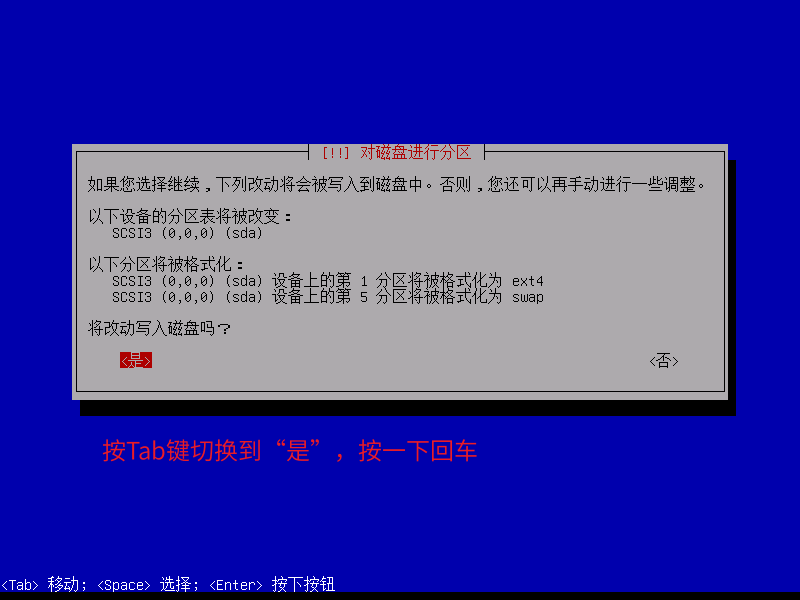
20. 安装中,请耐心等待:
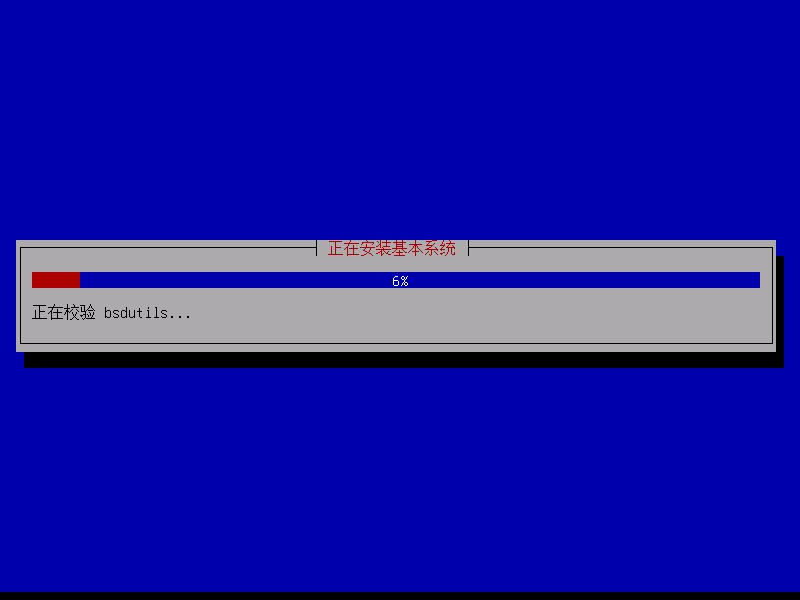
21. 此时会弹出一个扫描额外的安装介质,这里我们选择 否 ,不需要扫描:
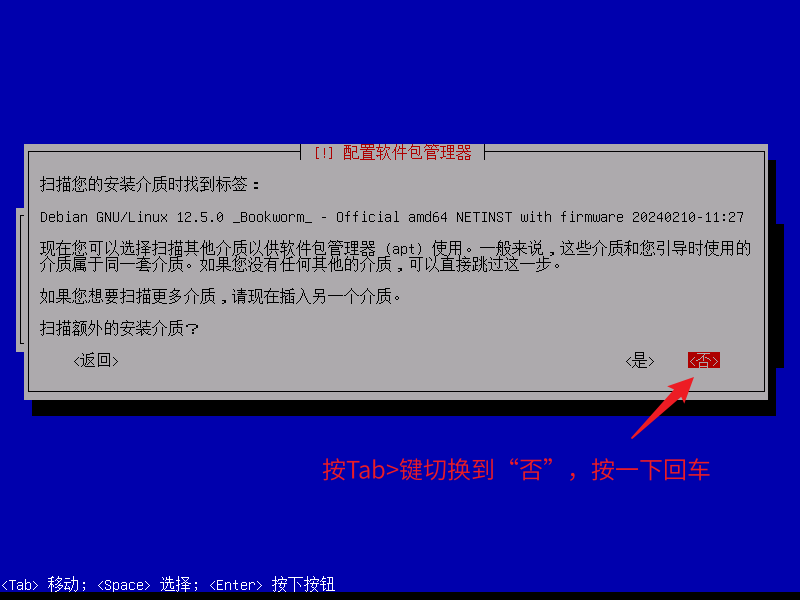
22. 镜像站点所在国家选择中国,按 Tab 键切换,按一下回车:
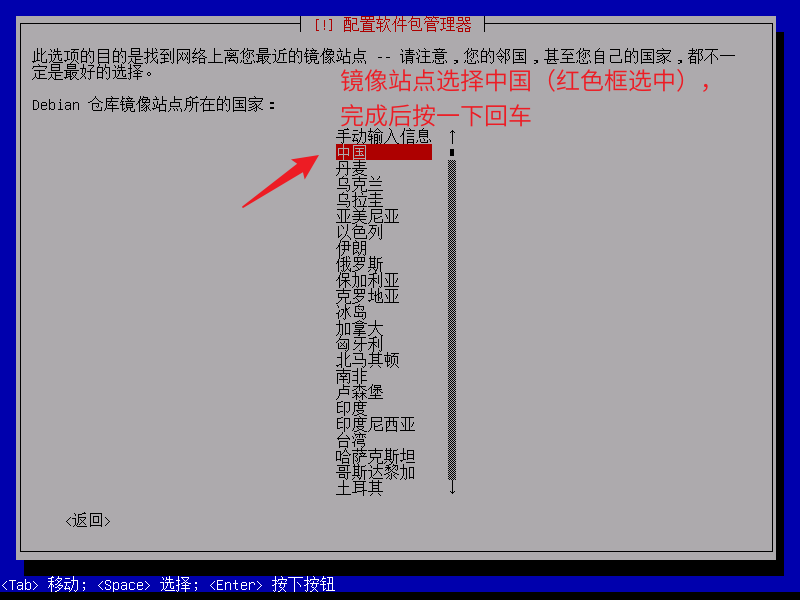
23. 镜像站点选择倒数第二个,清华大学镜像站,完成后按一下回车:
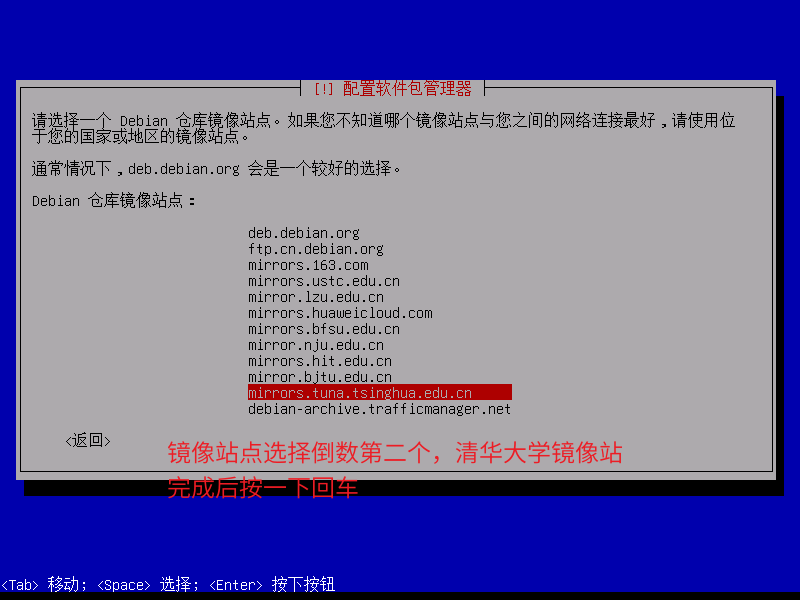
24. 代理配置不需要填写,按 Tab 键切换到 继续 ,按一下回车:
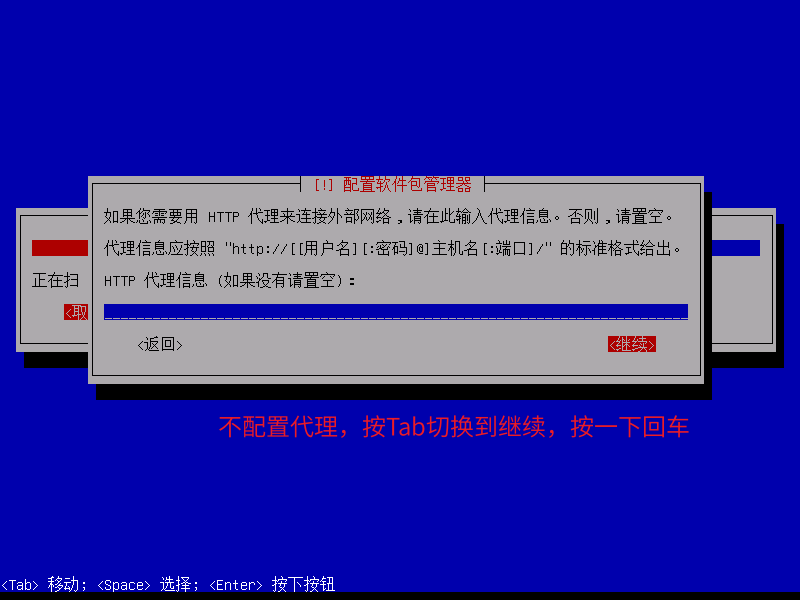
25. 正在配置apt,请耐心等待:
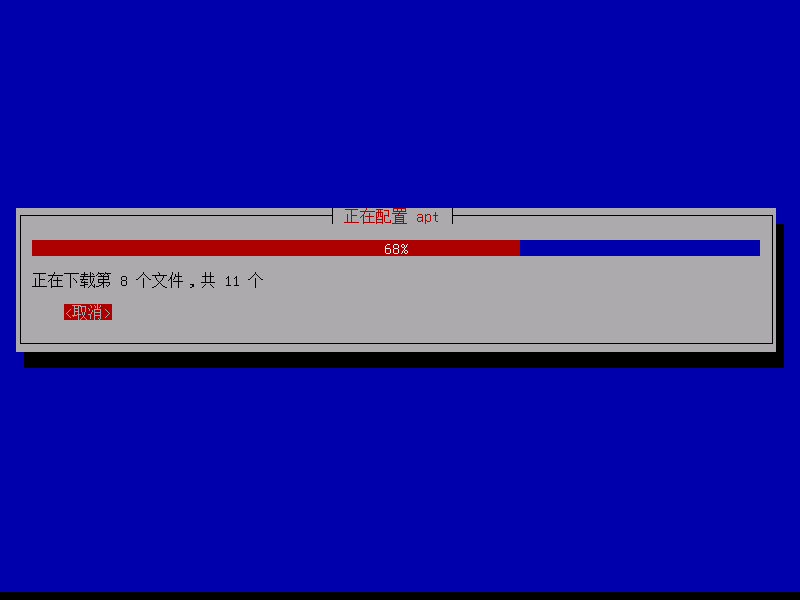
26. 此时会弹出一个软件包流行度调查,选择 否 ,按一下回车:
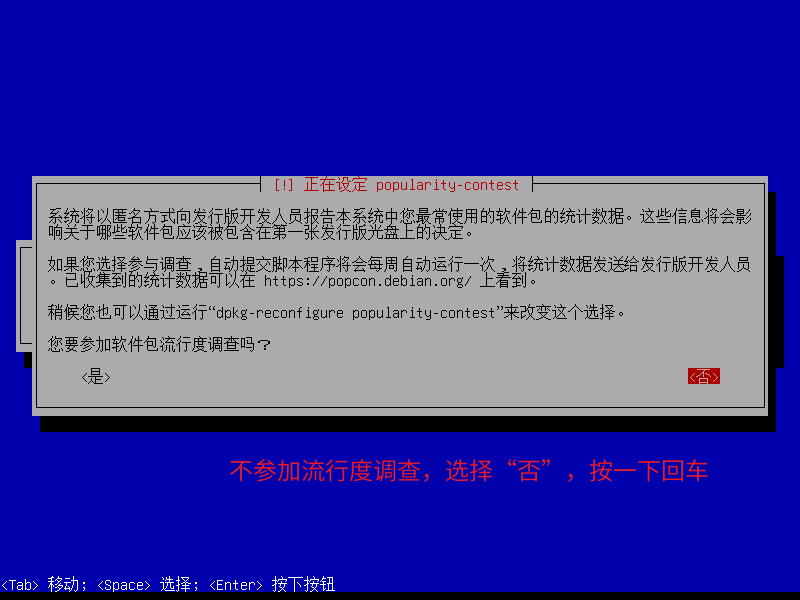
27. 软件只需要选择后两个: SSH Server 和 标准系统工具 。完成后按 Tab 键切换到 继续 ,按一下回车:
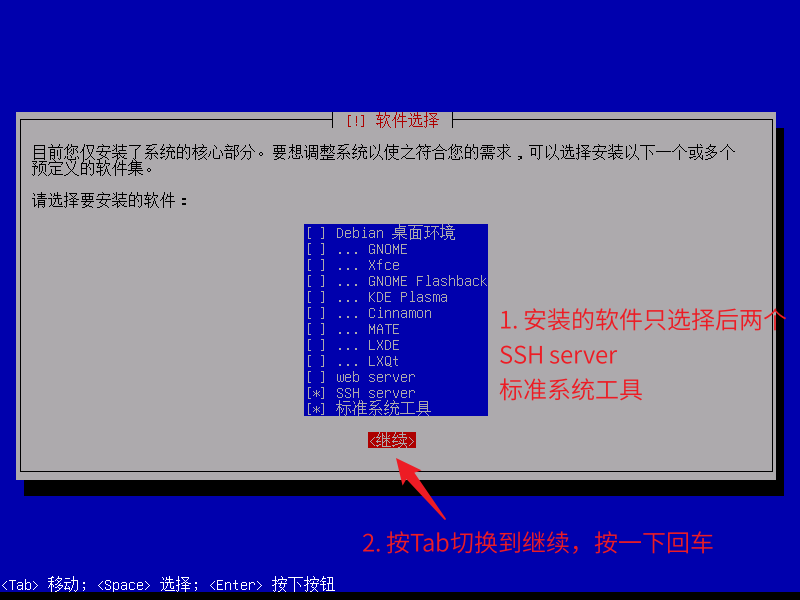
28. 安装中,请耐心等待(预计需要3-5分钟):
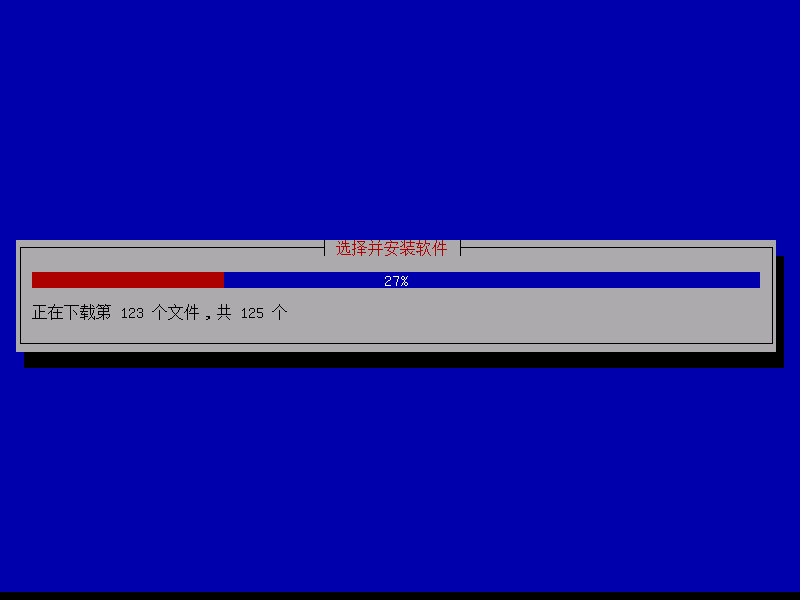
29. 设定
grub-pc
引导器安装到著驱动器,选择
是
,然后选择
/dev/sda
,完成后按一下回车:
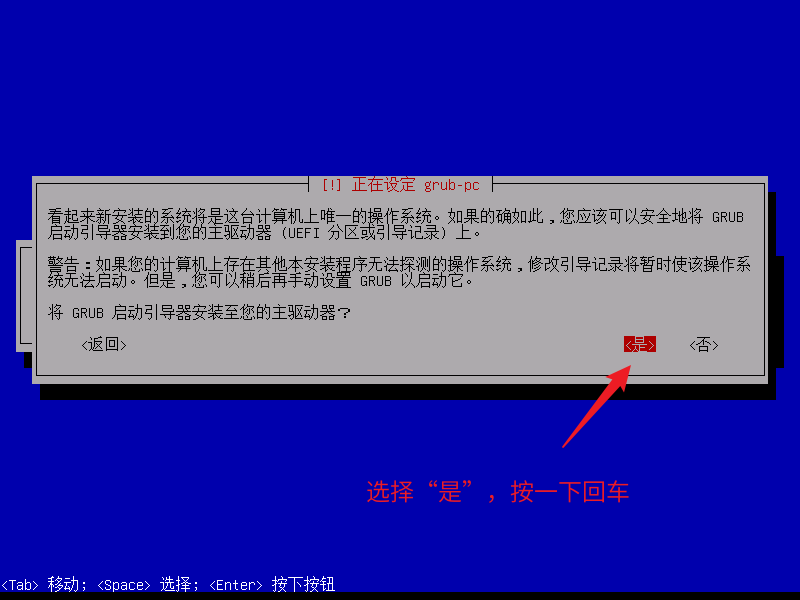
30. 等待一段时间后,安装完成,按 Tab 键切换到 继续 ,按一下回车:
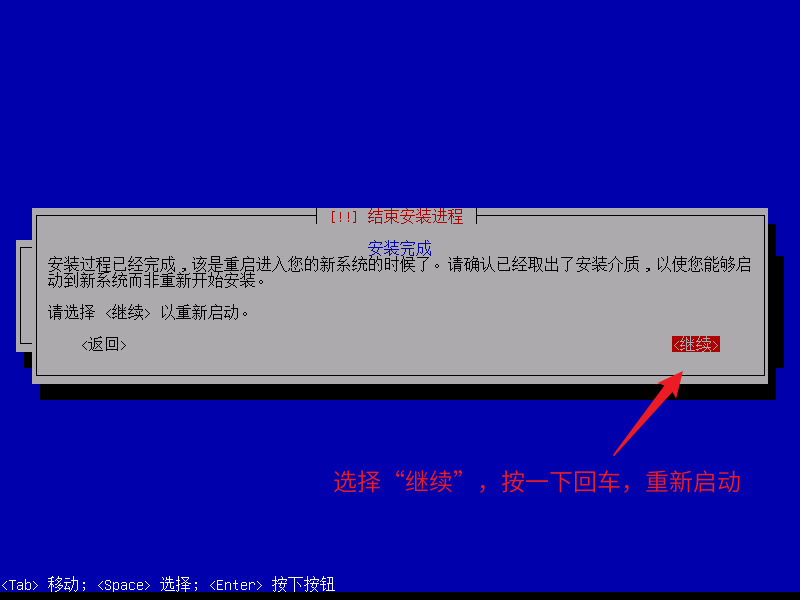
31. 重新启动后,进入命令行界面,用户名输入
root
,密码填写前面设置的密码(不在命令行显示)。输入无误后,登录成功界面如下:
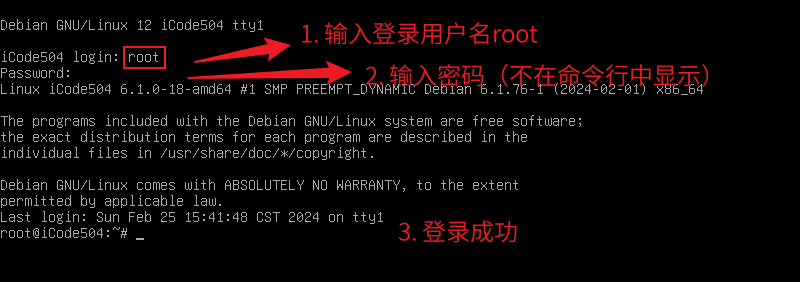
六、使用SSH工具(Electerm)远程连接Debian
1. 安装远程SSH工具:
apt install -y openssh-server
OpenSSH已经是最新版本:
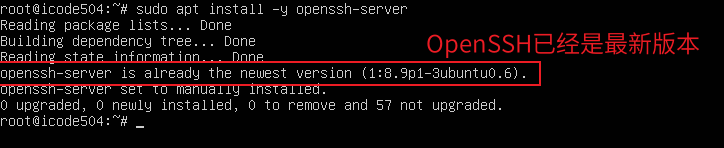
2. 开启SSH服务:
service ssh start
3. 检查SSH服务是否开启,执行如下命令:
systemctl status sshd
下图状态说明SSH服务已经成功开启:
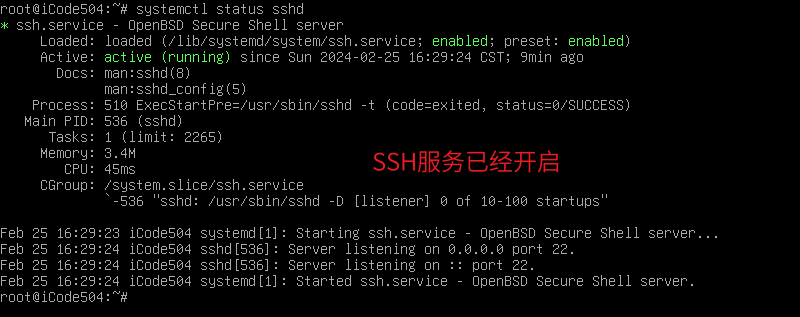
4. 由于
root
用户默认是不能使用SSH的方式登录,因此我们需要更改一下对配置文件
/etc/ssh/sshd_config
进行修改。执行如下命令:
- 安装vim编辑器:
apt install -y vim
-
编辑
/etc/ssh/sshd_config文件:
vim /etc/ssh/sshd_config
5. 此时会进入
sshd_config
配置文件中,我们依次执行如下命令:
:set nu
/PermitRootLogin
此时我们在33行可以看到如下信息
PermitRootLogin prohibit-password
,这段配置的含义是使用SSH方式登录root用户是禁止的,因此我们需要对这段代码进行修改:

6. 按 i 键进入编辑模式,需要对32-34行代码修改成下图所示的效果:
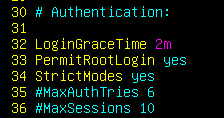
7. 完成编辑后,先按一下
Esc
键,再输入
:wq
保存并退出编辑。
8. 重启SSH服务,执行如下命令:
systemctl restart sshd
9. 安装防火墙软件
ufw
,执行如下命令:
apt install -y ufw
10. 查看防火墙状态,在命令行中执行如下命令:
ufw status
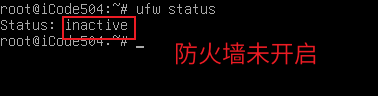
11. 为了保障系统安全,我们需要开启防火墙,只开放特定的端口。输入如下命令开启防火墙:
ufw enable
再次查看防火墙状态,此时防火墙已经开启:
ufw status
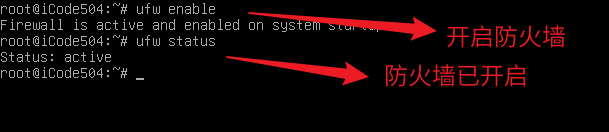
12. SSH默认是22号端口,此时我们需要开启22号端口。执行如下命令:
ufw allow 22/tcp
执行成功,规则已添加:
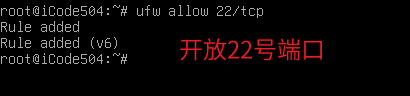
13. 输入如下命令,查看Ubuntu的IP地址:
ip addr
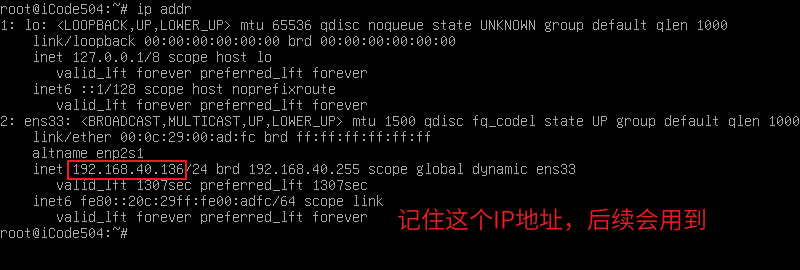
14. 打开Electerm,点击左侧的书签:
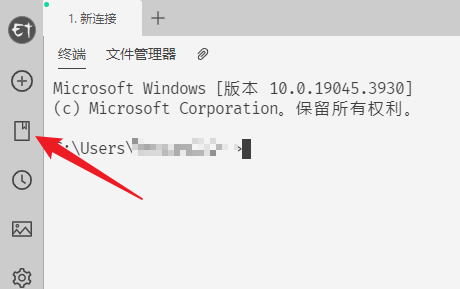
15. 按照下图操作填写连接信息:
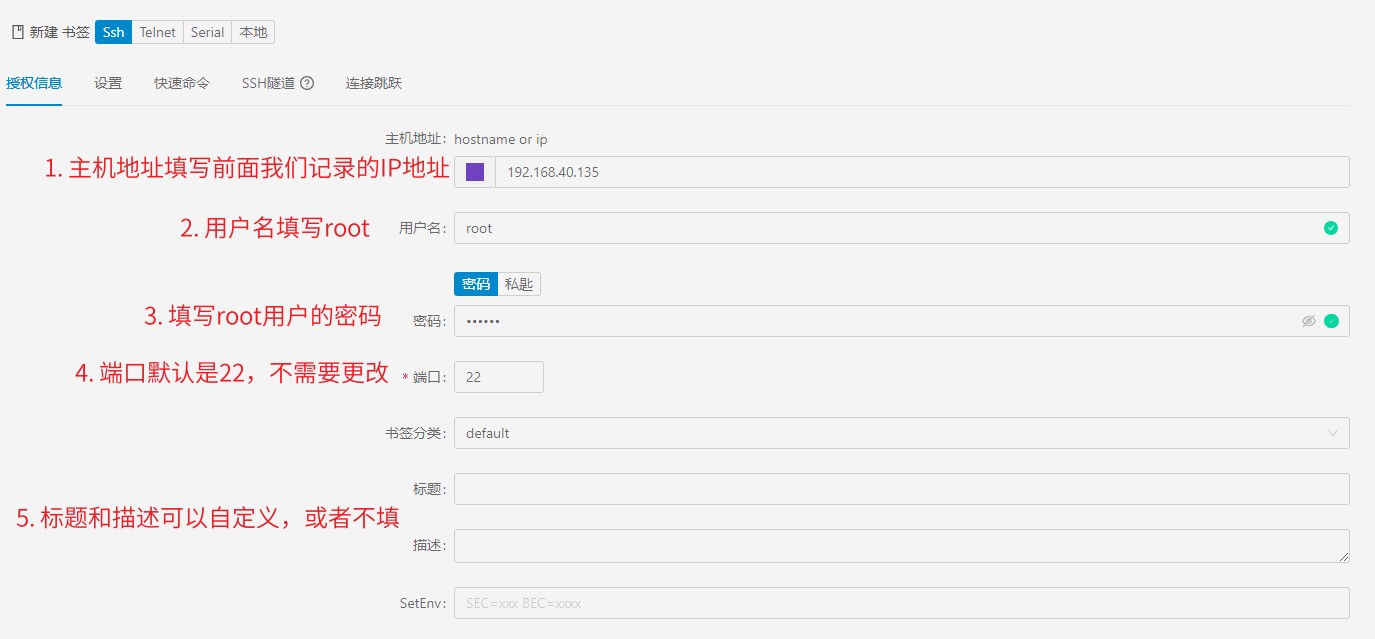
16. 向下找,点击 测试连接 :
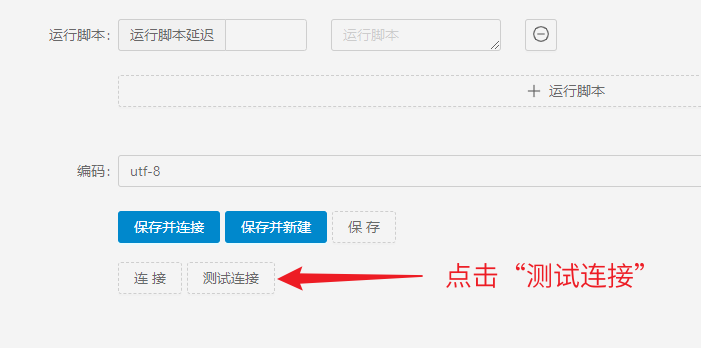
等待一段时间后,如果上方出现一个
connection is ok
,说明前面填写内容没有问题:
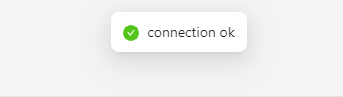
如果出现的时
connection is failed
,说明填写的内容有问题,需要更改后再次测试连接。
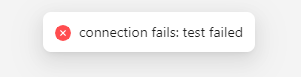
17. 测试连接成功后,点击 保存并连接 后,此时我们就可以在Electerm中登录root用户并执行命令了:
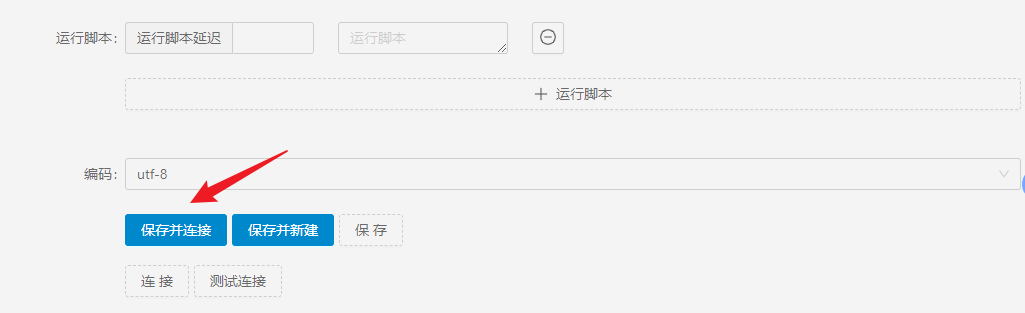
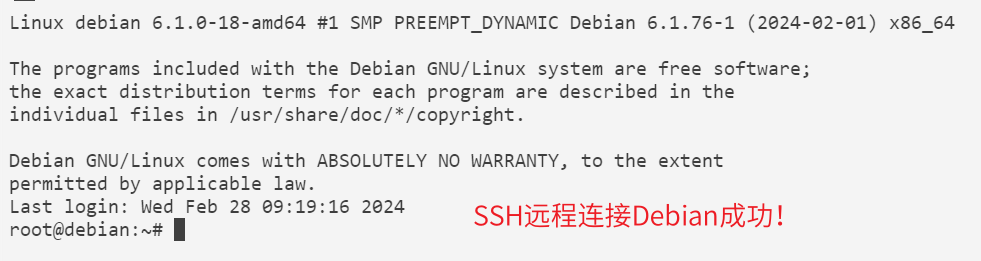
标签:游戏攻略








